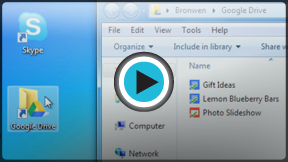Google Docs
Uploading and Syncing Files
Introduction
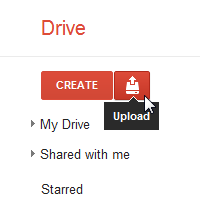
Google Drive makes it easy to store and access your files online in the cloud, allowing you to access them from any computer with an Internet connection. If you upload files from compatible programs like Microsoft Word or Excel, you can even edit them in Google Drive.
In this lesson, you'll learn how to upload files to your Google Drive and convert certain files to Google Drive formats.
Uploading and syncing files
Watch the video to learn how to upload and sync files in Google Drive.
Uploading files to Google Drive
Google Drive gives you fifteen gigabytes (15GB) of free storage space to upload files from your computer and store them in the cloud. There are two main types of files you can store on your Google Drive:
- Files you can edit, like Microsoft Office files, PDFs, and other text-based files
- Files you cannot edit, like music, videos, compressed archives (.zip files), and most other files
Once you upload a file—no matter what type of file it is—you'll be able to manage, organize, share, and access it from anywhere. And because the files on Google Drive are synced across your devices, you'll always see the most recent version of a file.
You can also preview many different file types, even if you don't have the software required for that file on your computer. For example, you can use Google Drive to preview a Photoshop file, even if Photoshop is not installed on your current computer.
Converting files to Google Drive formats
If you are uploading files you plan to edit online, you will need to convert them to a Google Drive format. Converting allows you to edit a file and collaborate with others easily. Only certain file types, like MS Office files and PDF documents, can be converted to Google Drive formats.
Unfortunately, this conversion isn't always perfect. Depending on the level of formatting used in the original document, the converted document could turn out looking quite different, as shown in the example below.
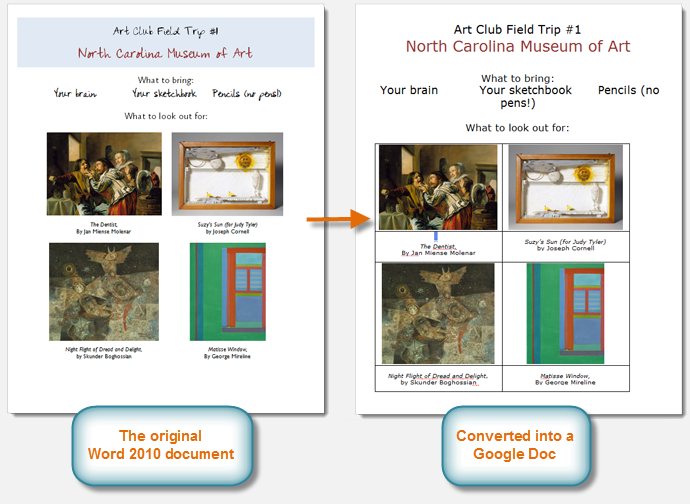 The original Word document vs. the Google doc
The original Word document vs. the Google doc
Conversion changes aren't always just cosmetic—you may even lose information from the original file. You should always review a file that's been converted before sharing it with others. Remember, you always have the option to store your files in their original file format if you'd prefer not to edit files online.
Uploading files and folders to Google Drive
If you plan to use Google Drive primarily as cloud-based storage for keeping your files online, it's easy to move files and folders from your computer to your Google Drive. Google Drive acts like another folder on your computer. Whenever you move a file to the Google Drive folder, that file is moved online and is no longer stored locally on your computer, allowing you to access the same version of that file from any computer connected to the Internet.
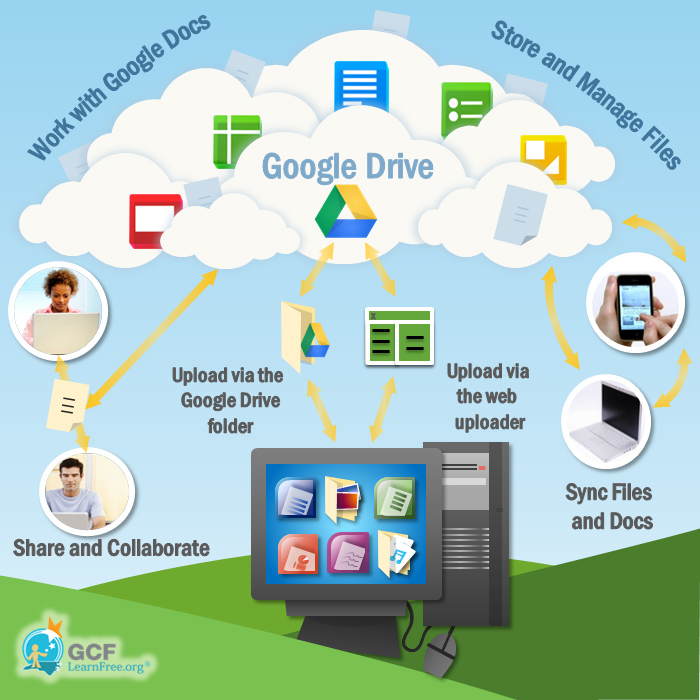
Any file moved to your Google Drive using the Google Drive app will no longer be stored on your computer's hard drive. If you would like to keep a version of the file on both your computer and your Google Drive, you can create a copy to store online. Keep in mind, however, that creating multiple versions of a file will not allow you to take advantage of Google Drive's powerful syncing features.
To upload files:
- Locate the file on your computer that you wish to upload to your Google Drive.
- Click, hold, and drag the file to the Google Drive folder.
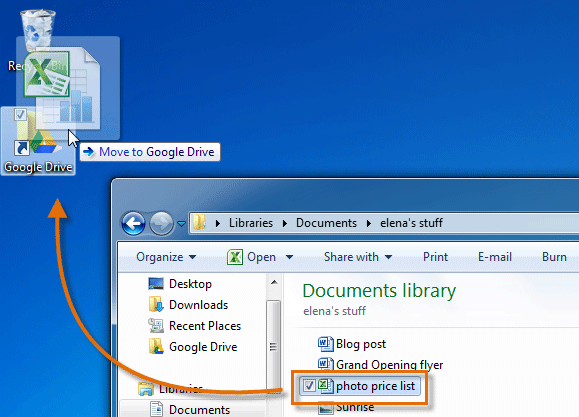 Moving a file to your Google Drive
Moving a file to your Google Drive - The file will appear automatically on your Google Drive, and the file is no longer stored on your computer. Now you can access the file from anywhere by signing in to your Google Drive.
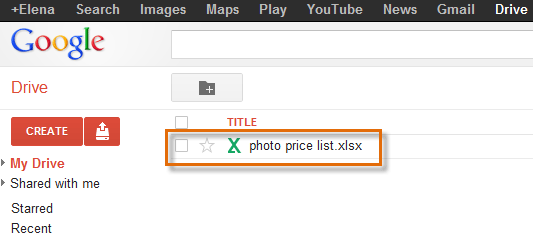 Viewing a file on your Google Drive
Viewing a file on your Google Drive
If you prefer not to use a shortcut, you can drag the file directly to the Google Drive folder in Windows.
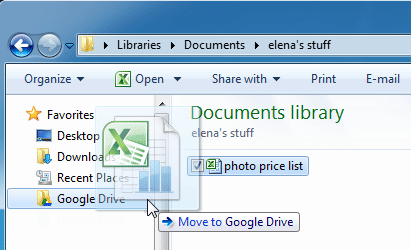 Moving the file to the Google Drive folder
Moving the file to the Google Drive folderTo upload folders:
Uploading individual files can quickly become time consuming. Fortunately, you can move entire folders to Google Drive. Whenever you upload a folder, the folder and every file stored within it will be uploaded to your Google Drive.
- Locate the folder that you wish to upload to your Google Drive.
- Click and drag the folder to the Google Drive shortcut on the desktop.
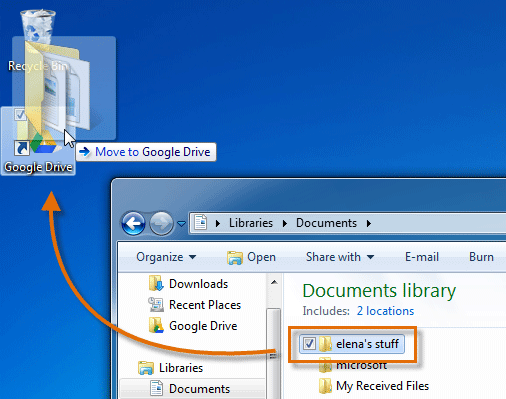 Moving a folder to Google Drive
Moving a folder to Google Drive - The folder and its files will appear automatically on your Google Drive.
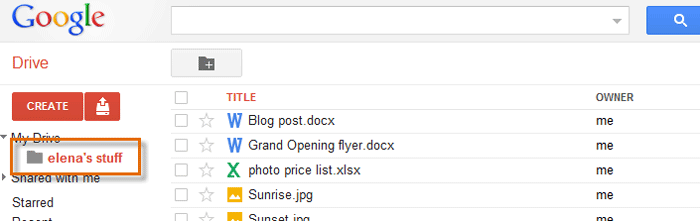 Viewing a folder on your Google Drive
Viewing a folder on your Google Drive
In this example, we uploaded files to Google Drive using Windows 7. The process may differ slightly if you are using a different version of Windows or Mac OS X.
To open a file:
Whenever you want to view a file in your Google Drive, you can open it directly from your Google Drive folder. Simply double-click a file to open it. If the file is in a Google Drive format, the file will open in a new browser window.
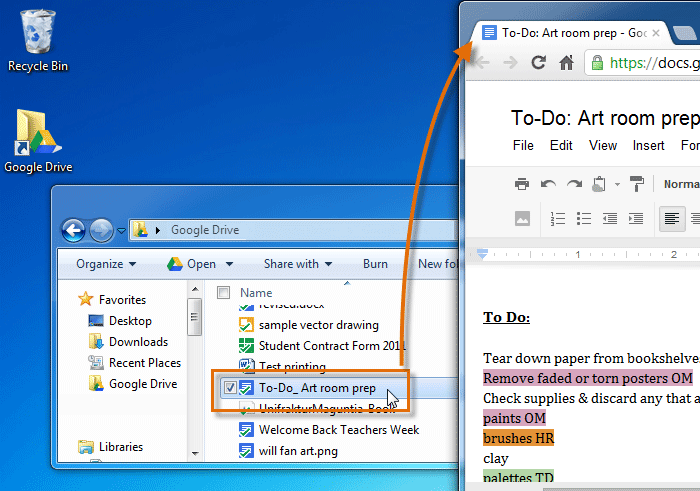 Opening a Google Docs file from the Google Drive folder
Opening a Google Docs file from the Google Drive folderIf you have Microsoft Office installed on your computer, any MS Office files (like .doc, .xls, or .ppt files) you open from the Google Drive folder will open automatically in MS Office. Any changes you make to the file will be automatically synced when you save your document, allowing you to access the same version of the file from another computer.
Uploading files and folders on the Web
You can upload files to your Google Drive from anywhere using the web uploader. The process is slightly more complicated than uploading files using the Google Drive folder on your primary computer, but it's an easy way to upload files from any device.
The web uploader also allows you to choose your conversion settings, which makes it easy to convert certain file types to Google Drive formats for later editing.
To upload a file on the Web:
- While viewing your Google Drive, locate and select the Upload button
 .
.
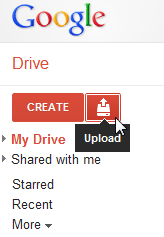 Clicking Upload
Clicking Upload - Select Files... from the drop-down menu.
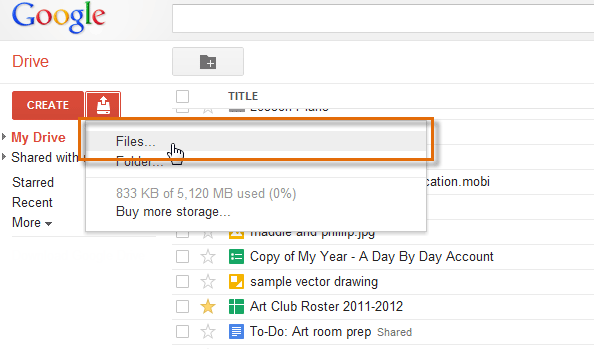 Uploading a file to Google Drive
Uploading a file to Google Drive - Locate and select the file or files you wish to upload, then click Open.
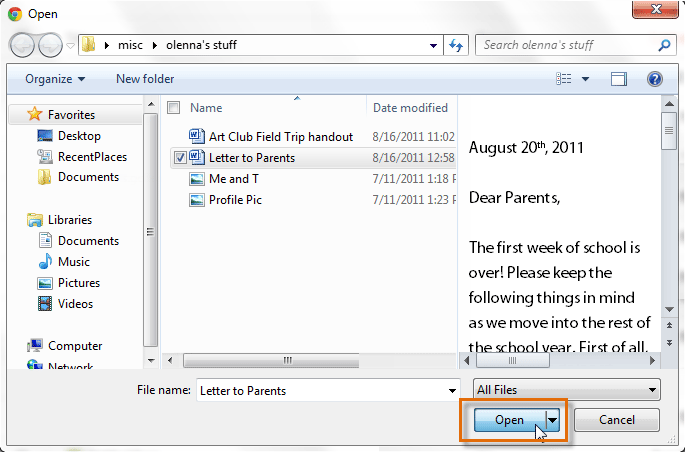 Selecting a file to upload
Selecting a file to upload - The Upload settings dialog box will appear, which allows you to choose your conversion settings:
- Check the first box if you wish to convert some types of files into Google Drive formats. After the files are converted, you will be able to edit them. Remember, some of the formatting from your original file may be left out of the converted version.
- Check the second box if you want PDF and image files to be converted into text documents. Again, note that the converted docs may contain errors.
- Check the third box if you would like to review these settings each time you upload a new file. We recommend checking this box so you can always choose the best settings for the file you're uploading.
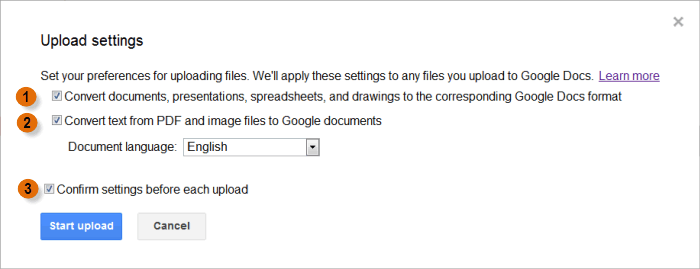 Upload settings
Upload settings - When you're satisfied with the Upload settings, click Start upload. The file will appear on your Google Drive. Note that the file has also been converted from a MS Word (.doc) format to a Google Drive format.
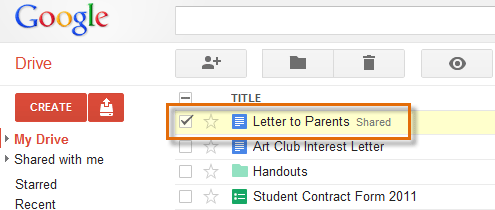 Viewing the file on your Google Drive
Viewing the file on your Google Drive
Depending on your browser and operating system, you may be able to upload files by simply clicking and dragging a file from your computer into your Google Drive.
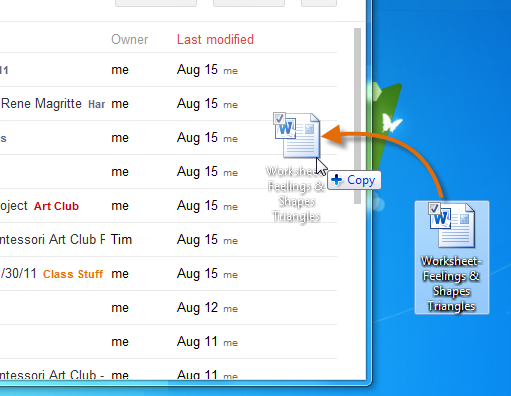 Uploading a file by clicking and dragging
Uploading a file by clicking and draggingChallenge!
- Try uploading a file from your computer to your Google Drive. Check to see that it has been added to your Google Drive.
- Use the web uploader to upload and convert a file to a Google Drive format.
- Open the file to see if Google Drive kept the original formatting of your file.