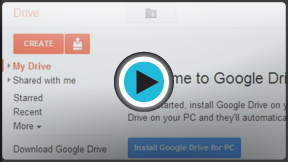Google Docs
Getting Started with Google Drive
Introduction
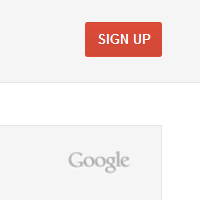
In order to use Google Drive, you will need a Google account. Google accounts are free, and signing up for one is fairly simple. During the process, you will also receive a Gmail (Google Mail) address and Google+ profile. Once you've created your account, you'll be able to use your Gmail address to access not only Google Drive but other Google services as well like Calendar, YouTube, and Reader.
In this lesson, you'll learn how to create a new Google account and how to install and access Google Drive. In addition, you'll become familiar with the Google Drive interface.
Creating an account
In order to create a Google account, you'll need to enter some information, like your name, birth date, and location. Creating a Google account will automatically create a Gmail email address and a Google+ profile.
If you have a Gmail address, you already have a Google account, so you won't need to create an account—you can simply sign in to Google using your Gmail information.
To create a Google account:
- Go to www.google.com. Locate and select the Sign in button in the top-right corner of the page.
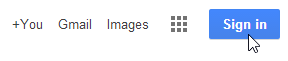 Clicking Sign in
Clicking Sign in - Click Create an account.
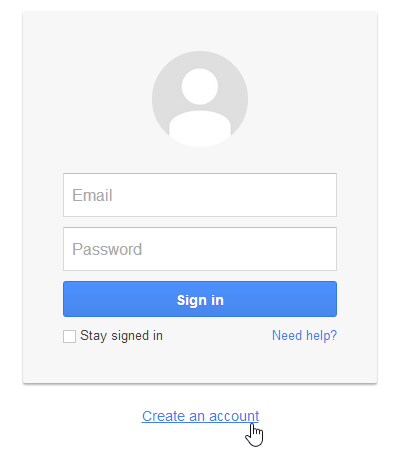 Clicking Create an account
Clicking Create an account - The sign up form will appear. Follow the directions and enter the required information, such as your name, birth date, and gender.
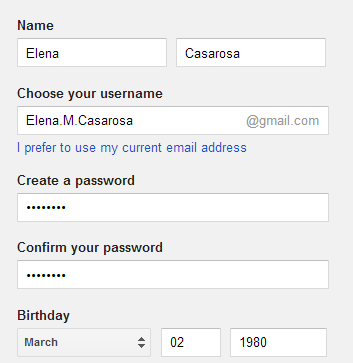 Entering your information
Entering your information - Review Google's Terms of Service and Privacy Policy, click the check box, and click Next step.
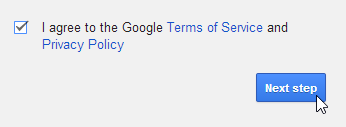 Agreeing to the TOS and Privacy Policy, then clicking Next step
Agreeing to the TOS and Privacy Policy, then clicking Next step - The Create your profile page will appear. Click Add a photo if you wish to add a photo to your Google+ profile. If you don't want to set a profile photo at this time, click Next step.
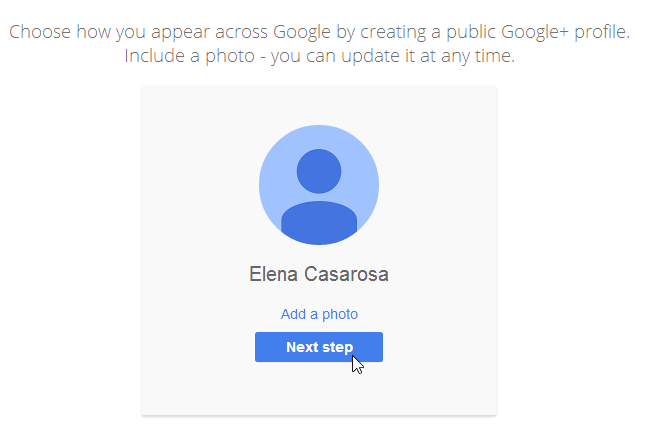 Clicking Next step
Clicking Next step - Your account will be created, and the Google welcome page will appear.
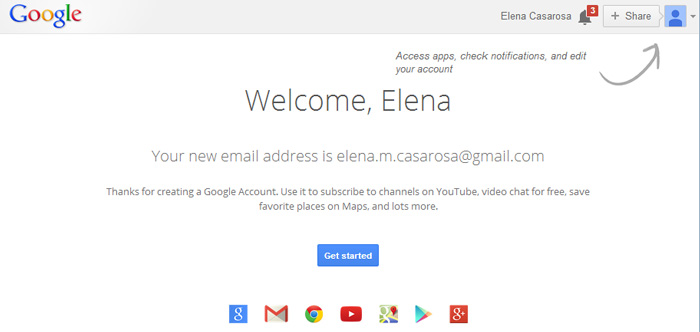 The Google welcome page
The Google welcome page
Just like with any online service, it's important to choose a strong password—in other words, one that is difficult for someone else to guess. For more information, check out our Password Tips lesson.
Google Drive
Once you've set up your Google account, it's easy to access your Google Drive by signing in to www.google.com. For greater flexibility, you can download and install the Google Drive desktop app. You will then be able to upload and sync files to Google Drive from your computer's desktop.
To access your Google Drive:
- Navigate to www.google.com (sign in to your Google account if needed).
- Locate and select Drive from the menu at the top of the page.
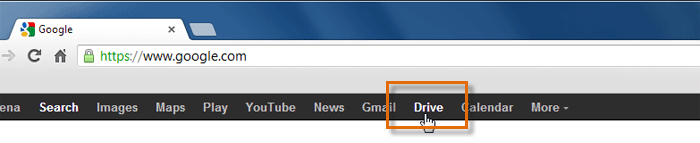 Going to your Google Drive
Going to your Google Drive - Your Google Drive will appear.
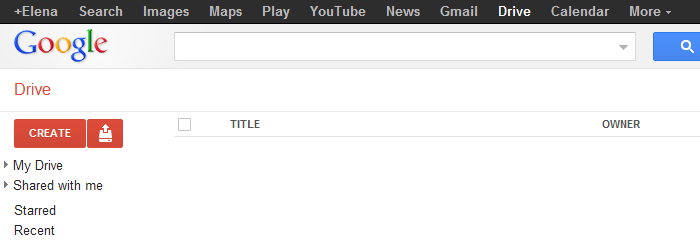 Viewing your Google Drive
Viewing your Google Drive
Installing the Google Drive desktop app
The Google Drive desktop app is actually a small piece of software that you'll need to download and install on your computer. After the program is installed, you'll be able to upload files from your computer to Google Drive and access them anywhere you go.
In this example, we will install Google Drive for Windows. Google Drive is also available for Mac, but keep in mind that the Mac installation process will be slightly different.
You can still access a majority of Google Drive's features online without installing the separate Google Drive program; however, you will not be able to upload and sync files from your computer easily without it.
To install Google Drive:
- Locate and click Download Google Drive from the Google Drive homepage.
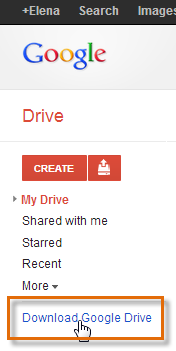 Clicking Download Google Drive
Clicking Download Google Drive - The Download Google Drive for Windows dialog box will appear. Review the Terms of Service, then click Accept and Install.
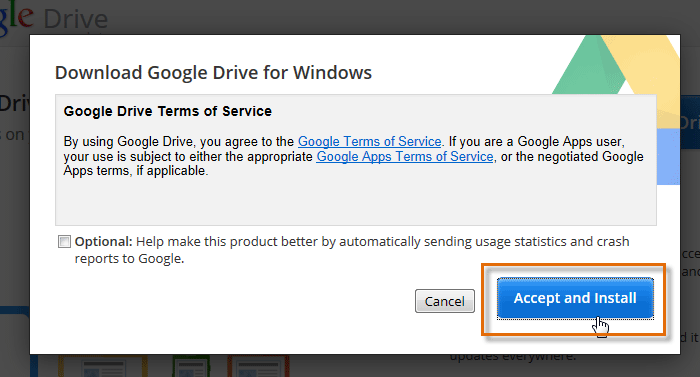 Clicking Accept and Install
Clicking Accept and Install - The Google Drive Installer will open automatically. Depending on your current browser and operating system, the download and installation process may be a little more complicated. Step-by-step instructions will appear in the browser window if you are not sure how to proceed.
- Click Close when the installer is finished.
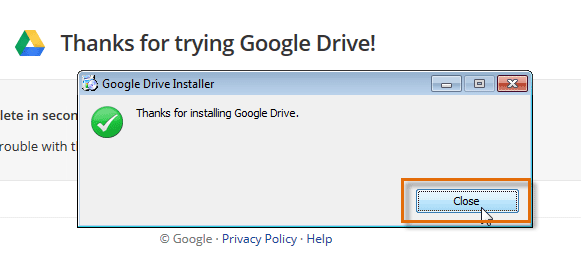 Closing the Google Drive Installer
Closing the Google Drive Installer - The Google Drive icon will appear in your Windows taskbar. Click the icon to open the Sign in to Google Drive window.
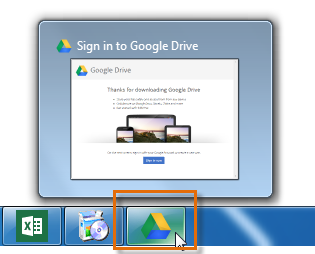 Clicking the Google Drive Icon
Clicking the Google Drive Icon - Click Sign in now.
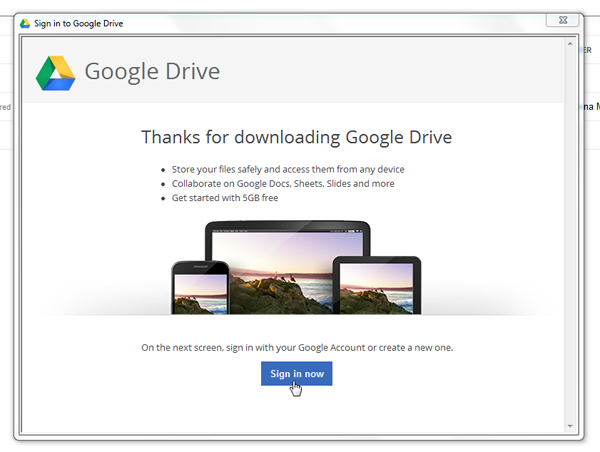 Clicking Sign In Now
Clicking Sign In Now - Enter your Google user name and password, then click Sign in.
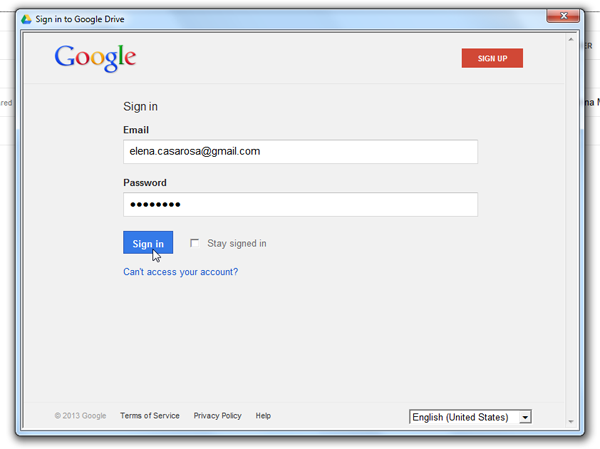 Signing in to Google Drive
Signing in to Google Drive - The Getting started dialog box will appear, which explains how Google Drive works with your computer. Click Next to continue.
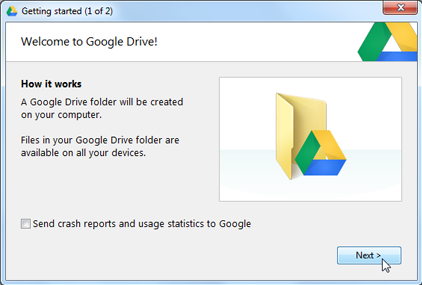 The Getting Started window
The Getting Started window - Click Start sync to complete the installation.
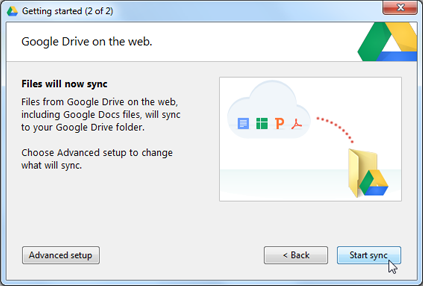 Completing the Google Drive installation
Completing the Google Drive installation - The Google Drive desktop app is now installed on your computer. Drive will automatically add a shortcut to your desktop.
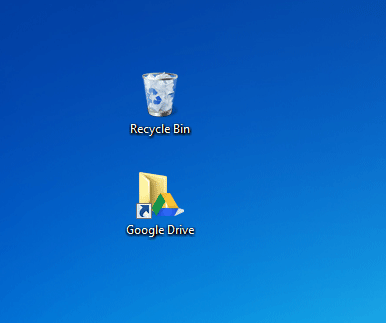 A shortcut to Google Drive
A shortcut to Google Drive
You can also view your Google Drive directly on your computer by clicking the Google Drive icon ![]() in your Windows taskbar and then selecting Open Google Drive folder from the drop-down menu.
in your Windows taskbar and then selecting Open Google Drive folder from the drop-down menu.
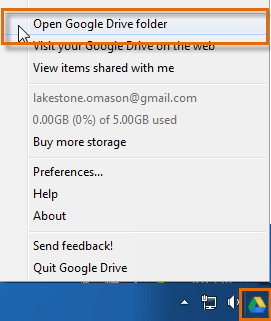 Accessing Google Chrome on the desktop
Accessing Google Chrome on the desktopGoogle Drive interface
Your Google Drive may be empty right now, but as you begin to upload and create files you will need to know how to view, manage, and organize them in the interface.
Click the buttons in the interactive below to become familiar with the Google Drive interface.
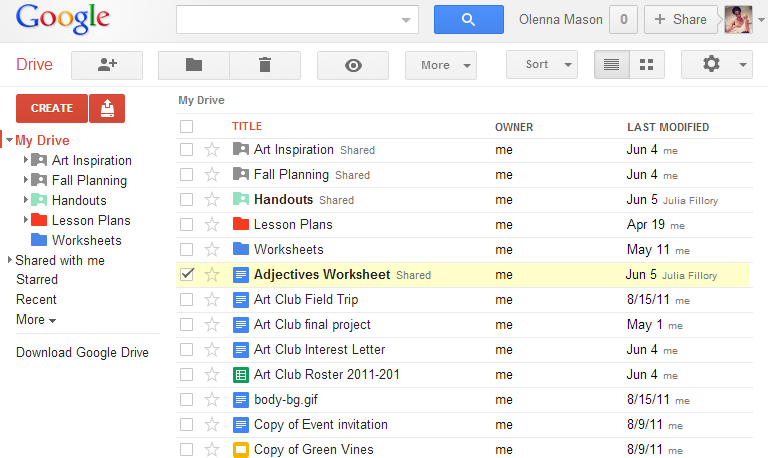
Action Buttons
The Action buttons will appear whenever a file is selected.
Use the Action buttons to Share, Organize, Delete, or Preview any file.
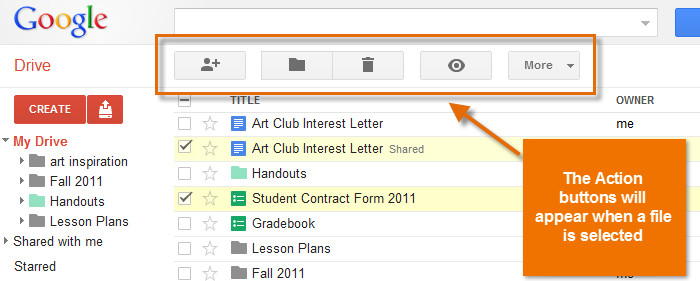
Search Bar
The Search bar allows you to looks for specific files. Whenever you enter a search term, Google Drive will automatically display files that match your search.
You can also run an Advanced search, which allows you to filter your files by type.
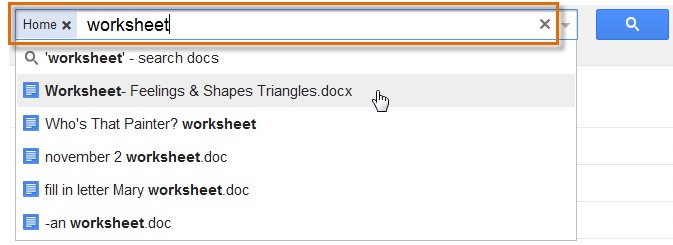
Sort
By default, your files are sorted by the date they were last modified.
Click Sort to reorganize your files by size, title, or editing history.
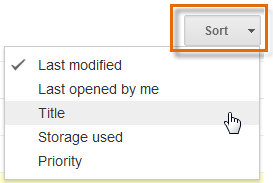
List and Grid View Buttons
Click these buttons to view your files in either the traditional List view or as icons in Grid view.
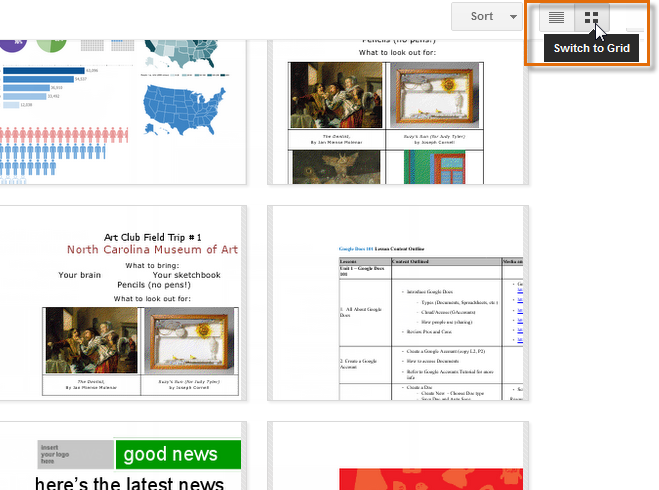
Create Button
Click the Create button to start a new Document, Spreadsheet, Presentation, or other Google Document. The new file will be saved to your Google Drive automatically.
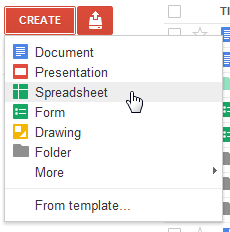
Upload Button
Click the Upload button to add files or folders from your computer to Google Drive.
If you are uploading Microsoft Office files, you can even convert those files into Google Documents format, allowing you to edit them online.
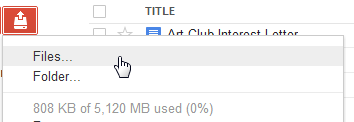
View Pane
The View pane displays all of your files. It's easy to see who owns each file, what files are shared, and when files were last modified.
Simply click to open any file.
Views
You can choose several different views for Google Drive. The default view is My Drive, which shows all your most recently edited files.
You can also choose to view files that are Shared with you, Starred files, and Recently Edited files. Click More to see even more view options, like All Items and Trash.
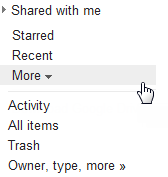
Folders
Related files can be organized into folders. Once files are placed in a folder, you can view, share and apply changes to multiple files at the same time.
When you select a folder in the left pane, only files contained within that folder will appear in the View pane.
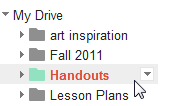
Drive for mobile devices
Available for both iOS and Android, the Google Drive app allows you to view, edit, and upload files to Google Drive using your mobile device. Whether you're proofreading an important document or showing off a presentation, the Google Drive app makes it easy to access and edit files on the go.
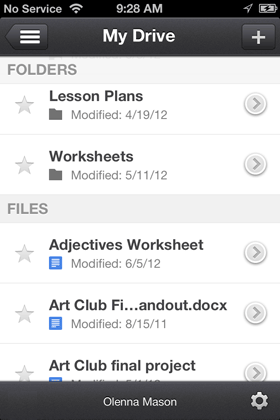 Viewing files in the Google Drive app
Viewing files in the Google Drive appGoogle recently introduced separate apps for documents, spreadsheets, and presentations, which can be used in addition to the Google Drive app. To learn more about the new apps, check out Google's blog post on New mobile apps for Docs, Sheets, and Slides.
Challenge!
- Visit www.google.com to sign up for a Google account (if you don't already have one).
- Sign in to your Google account and install Google Drive on your computer.
- Open your Google Drive and explore the interface.