
Excel XP
Enter, Edit, and Delete Data
Introduction
By the end of this lesson, learners should be able to:
- Enter text in a cell
- Edit information in a cell
- Delete information in a cell
- Select multiple cells
Entering Text in a Cell
You can enter three types of data in a cell: text, numbers, and formulas. Text is any entry that is not a number or formula. Numbers are values used when making calculations. Formulas are mathematical calculations.
To Enter Data into a Cell:
- Click the cell where you want to type information.
- Type the data. An insertion point appears in the cell as the data is typed.
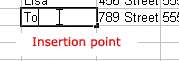
- The data can be typed in either the cell or the Formula bar.
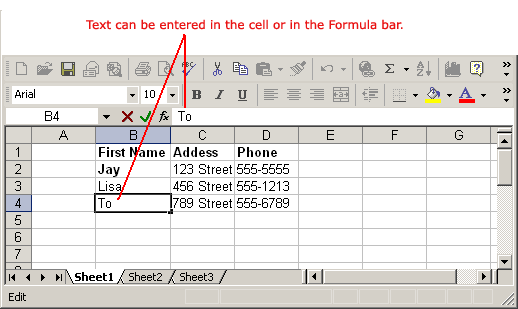
- Data being typed appears in the both active cell and in the formula bar.
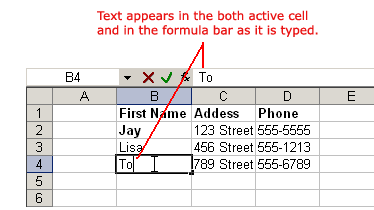
- Notice the Cancel and Enter buttons in the formula bar.

- Click the Enter button
 to end the entry and turn off the formula bar buttons.
to end the entry and turn off the formula bar buttons.
 Excel's AutoComplete feature keeps track of previously-entered text. If the first few characters you type in a cell match an existing entry in that column, Microsoft Excel fills in the remaining characters for you.
Excel's AutoComplete feature keeps track of previously-entered text. If the first few characters you type in a cell match an existing entry in that column, Microsoft Excel fills in the remaining characters for you.
Editing Information in a Cell
Information in a spreadsheet is likely to change over time. Information can be changed in either of two ways.
Quick and Easy Method:
- Click the cell that contains the information to be changed.
- Type the new entry. The old entry is replaced by the new entry.
If the original entry is long and requires only a minor adjustment (in spelling, for example), then you can directly edit the information in the cell.
To Edit Information in a Cell:
Method 1: Direct Cell Editing
- Double-click on the cell that contains the information to be changed.
- The cell is opened for direct editing.
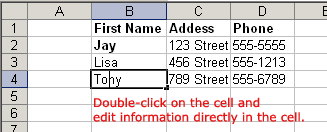
- Make the necessary corrections.
- Press Enter or click the Enter button on the Formula bar
 to complete the entry.
to complete the entry.
Method 2: Formula Bar Editing
- Click the cell that contains the information to be changed.
- Edit the entry in the formula bar.
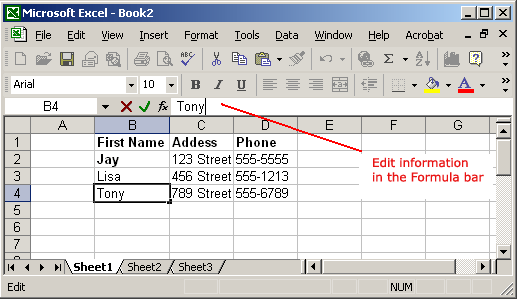
Deleting Information in a Cell
To Delete Data that Already Appears in a Cell:
- Click the cell that contains the information to be deleted.
- Click on the information displayed in the formula bar.
- Click the Cancel button
 to delete an entry and turn off the formula buttons.
to delete an entry and turn off the formula buttons.
OR
- Click the cell that contains the information to be deleted.
- Press the Delete key, or
- Right-click and choose Clear Contents from the shortcut menu.
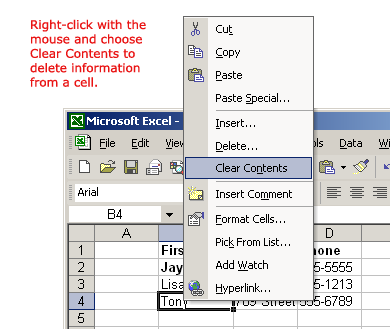
To Delete Data Being Typed But Not Yet Added to the Cell:
- Cancel an entry by pressing the Escape key.
Performing Undo and Redo
Sometimes, you might do something to a spreadsheet that you didn't mean to do, like type the wrong number in a cell. Excel XP allows you to undo an operation. Use the  Undo button on the Standard toolbar to recover an error. The last single action is recoverable.
Undo button on the Standard toolbar to recover an error. The last single action is recoverable.
To Undo Recent Actions (typing, formatting, etc), One at a Time:
- Click the
 Undo button.
Undo button.
To Undo Several Recent Actions at Once:
- Click the arrow next to the Undo button.
- Select the desired Undo operation(s) from the list.
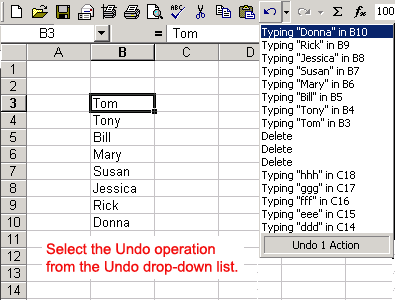
- Microsoft Excel reverses the selected action and all actions that appear in the list above it.
An Undo operation can be cancelled by applying a Redo. This is useful when an Undo operation was mistakenly applied. Remember, a Redo is possible only if you have not changed an Excel spreadsheet since the last Undo operation was completed:
To Redo an Undo Operation:
- Press the
 Redo button.
Redo button.
To Redo several recent Undo actions at once:
- Click the arrow next to Redo button.
- Select the desired Redo operation from the list.
- Microsoft Excel reverses the Undo operation.
Selecting Multiple Cells
The currently-selected cell in Excel XP is called the active cell. You can also select a group of adjacent cells, or a cell range. Many operations can be done against a cell range: move it, copy, it, delete it or format it. A cell range can be defined in different ways: select a specific range of cells, select multiple columns or rows, or select the entire worksheet.
To Select a Range of Cells:
- Move to the first cell in the range.
- The mouse pointer becomes a large cross.
- Click-and-hold the left mouse button and drag left or right, up or down to the last cell you want to select.
- Release the mouse button.
- The cells you selected are shaded.
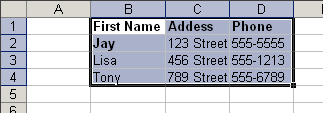
To Select All Cells in a Column or Row:
- Click the gray Column heading to select the entire column. (Click and drag the cursor across other column headings to select those columns).
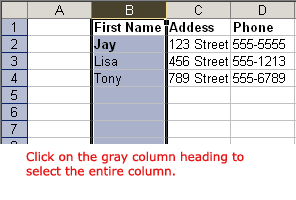
- Click the gray Row heading to select the entire row. (Click and drag the cursor down through the row headings select those rows).
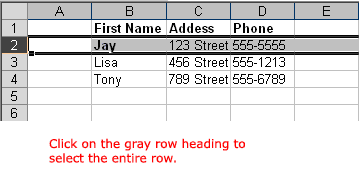
To Select the Entire Worksheet:
- Click the gray rectangle in the upper left corner to select entire worksheet.
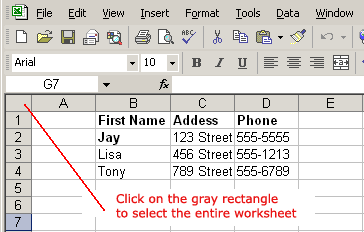
 If the cells and columns you want to select are not directly next to one another, select one of the ranges you want to select, and hold down the Control key while selecting other ranges.
If the cells and columns you want to select are not directly next to one another, select one of the ranges you want to select, and hold down the Control key while selecting other ranges.
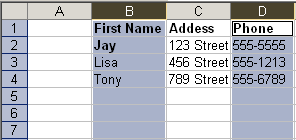
Challenge
- Type the following data in the spreadsheet:
In cell B1, type Name
In cell C1, type Address
In cell D1, type Phone
In cell B2, type Jay
In cell C2, type 123 Street
In cell D2, type 555-5555
In cell B3, type Lisa
In cell C3, type 456 Street
In cell D3, type 555-1213 - Edit the label entered in cell B1 using the Direct Cell Editing method. Change Name to First Name.
- Delete the phone number that appears in cell D3.
- Undo the last operation.
- Edit the phone number entered in cell D3 using the Formula Bar Editing method. Change the phone number to 555-1214.
- Select all the contents of any column or row.