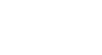Excel 2007
Aligning Text
Introduction
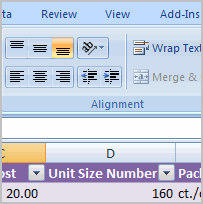 Worksheets that have not been formatted are often difficult to read. Fortunately, Excel gives you many tools that allow you to format text and tables in various ways. One of the ways you can format your worksheet so it's easier to work with is to apply different types of alignment to text.
Worksheets that have not been formatted are often difficult to read. Fortunately, Excel gives you many tools that allow you to format text and tables in various ways. One of the ways you can format your worksheet so it's easier to work with is to apply different types of alignment to text.
In this lesson, you will learn how to left, center, and right align text; merge and center cells; vertically align text; and apply different types of text control.
Formatting cells
Watch the video! (5:17 min)
Aligning text
Excel 2007 left-aligns text (labels) and right-aligns numbers (values). This makes data easier to read, but you do not have to use these defaults. Text and numbers can be defined as left-aligned, right-aligned, or centered in Excel.
To align text or numbers in a cell:
- Select a cell or range of cells.
- Click on either the Align Left, Center, or Align Right commands on the Home tab.
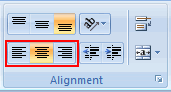
- The text or numbers in the cell(s) take on the selected alignment treatment.
Left-click a column label to select an entire column or a row label to select an entire row.
Changing vertical cell alignment
You can also define vertical alignment in a cell. In vertical alignment, information in a cell can be located at the top of the cell, middle of the cell, or bottom of the cell. The default is bottom.
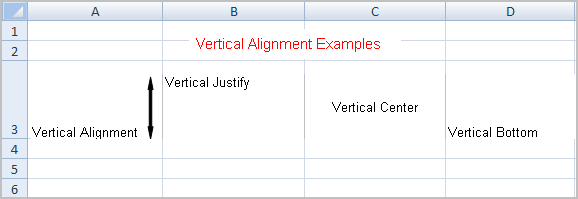
To change vertical alignment from the alignment group:
- Select a cell or range of cells.
- Click the Top Align, Center, or Bottom Align command.
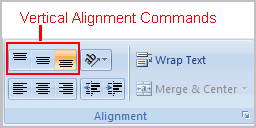
Changing text control
Text control allows you to control the way Excel 2007 presents information in a cell. There are two common types of text control: Wrapped text and merged cells.
Wrapped Text wraps the contents of a cell across several lines if it's too large than the column width. It increases the height of the cell as well.
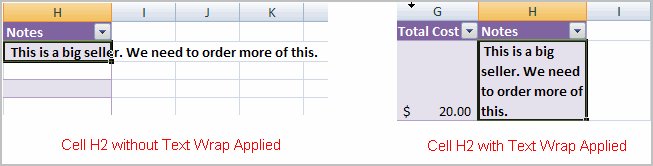
Merge Cells can also be applied by using the Merge and Center button on the Home tab.

To change text control:
- Select a cell or range of cells.
- Select the Home tab.
- Click the Wrap Text command or the Merge and Center command.
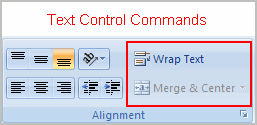
If you change your mind, click the drop-down arrow next to the command, then choose Unmerge cells.
Challenge!
Use the Inventory workbook or any workbook you choose to complete this challenge.
- Insert a row, and center-align the text.
- Insert a column, and left-align the text.
- Use the Merge and Center command to add a title row.
- Apply the wrapped text command to the entire table.
- Practice using the other features discussed in this lesson.