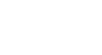Excel 2007
Sorting, Grouping, and Filtering Cells
Sorting, grouping, and filtering
Watch the video! (10:13 min)
Download the example to work along with the video.
A Microsoft Excel spreadsheet can contain a great deal of information. Sometimes you may find that you need to reorder or sort that information, create groups, or filter information to be able to use it most effectively.
Sorting
Sorting lists is a common spreadsheet task that allows you to easily reorder your data. The most common type of sorting is alphabetical ordering, which you can do in ascending or descending order.
To sort in alphabetical order:
- Select a cell in the column you want to sort (In this example, we choose a cell in column A).
- Click the Sort & Filter command in the Editing group on the Home tab.
- Select Sort A to Z. Now the information in the Category column is organized in alphabetical order.
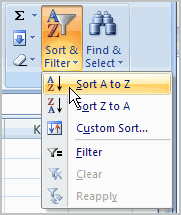
You can Sort in reverse alphabetical order by choosing Sort Z to A in the list.
To sort from smallest to largest:
- Select a cell in the column you want to sort (a column with numbers).
- Click the Sort & Filter command in the Editing group on the Home tab.
- Select From Smallest to Largest. Now the information is organized from the smallest to largest amount.
You can sort in reverse numerical order by choosing From Largest to Smallest in the list.
To sort multiple levels:
- Click the Sort & Filter command in the Editing group on the Home tab.
- Select Custom Sort from the list to open the dialog box.
OR - Select the Data tab.
- Locate the Sort and Filter group.
- Click the Sort command to open the Custom Sort dialog box. From here, you can sort by one item or multiple items.
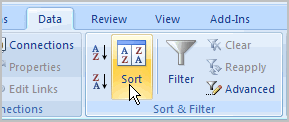
- Click the drop-down arrow in the Column Sort by field, then choose one of the options—in this example, Category.
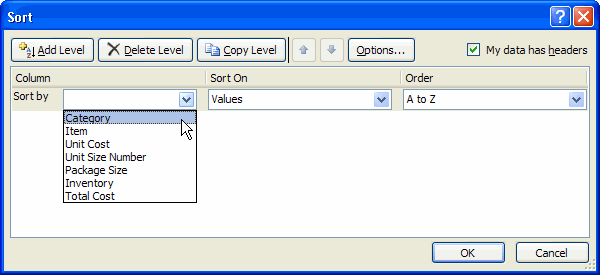
- Choose what to sort on. In this example, we'll leave the default as Value.
- Choose how to order the results. Leave it as A to Z so it is organized alphabetically.
- Click Add Level to add another item to sort by.
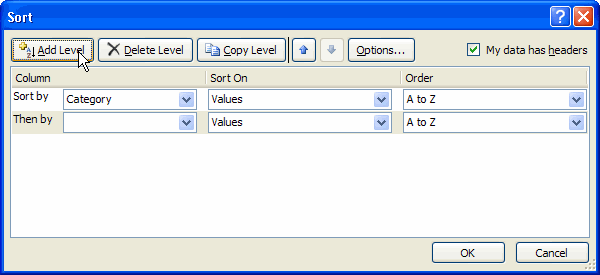
- Select an option in the Column Then by field. In this example, we chose Unit Cost.
- Choose what to sort on. In this example, we'll leave the default as Value.
- Choose how to order the results. Leave it as smallest to largest.
- Click OK.
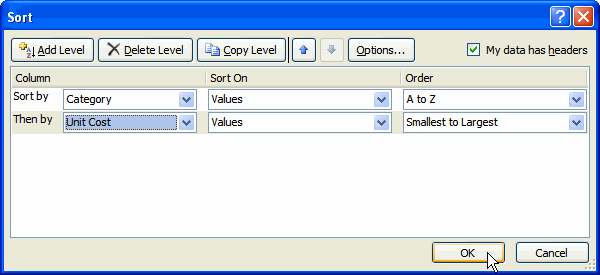
The spreadsheet has been sorted. All of the categories are organized in alphabetical order, and within each category the unit cost is arranged from smallest to largest.
Remember that all of the information and data is still here—it's just in a different order.