
Excel 2007
Working with Cells
Introduction
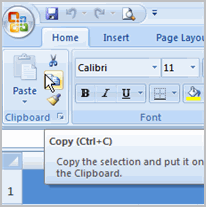 It is important to know how to move information from one cell to another in Excel. Learning the various ways will save you time and make working with Excel easier. Certain methods are more appropriate, depending on how much information you need to move and where it will reside on the spreadsheet. In this lesson, you will learn how to cut, copy, and paste, as well as how to drag and drop information.
It is important to know how to move information from one cell to another in Excel. Learning the various ways will save you time and make working with Excel easier. Certain methods are more appropriate, depending on how much information you need to move and where it will reside on the spreadsheet. In this lesson, you will learn how to cut, copy, and paste, as well as how to drag and drop information.
Working with cells
Watch the video! (6:10 min)
Download the example to work along with the video.
To copy and paste cell contents:
- Select the cell or cells you wish to copy.
- Click the Copy command in the Clipboard group on the Home tab. The border of the selected cells will change appearance.
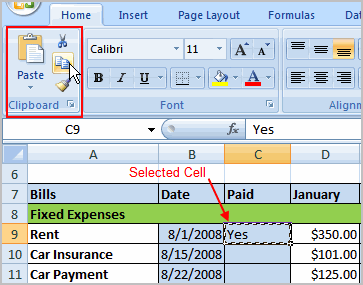
- Select the cell or cells where you want to paste the information.
- Click the Paste command. The copied information will now appear in the new cells.
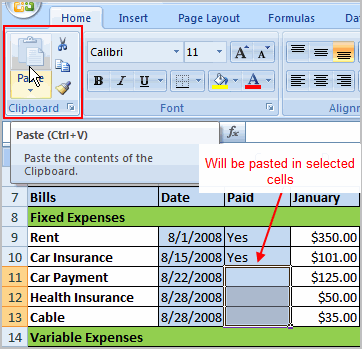
To select more than one adjoining cell, left-click one of the cells, drag the cursor until all of the cells are selected, and release the mouse button.
The copied cell will stay selected until you perform your next task, or you can double-click the cell to deselect it.
To cut and paste cell contents:
- Select the cell or cells you wish to cut.
- Click the Cut command in the Clipboard group on the Home tab. The border of the selected cells will change appearance.
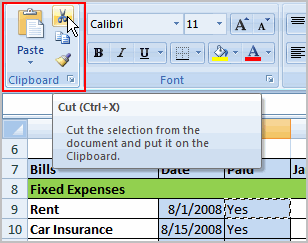
- Select the cell or cells where you want to paste the information.
- Click the Paste command. The cut information will be removed from the original cells and now appear in the new cells.
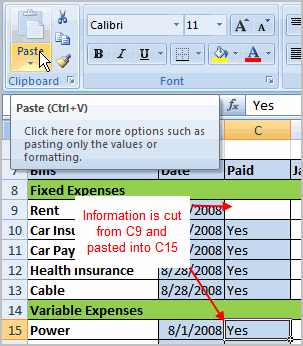
The keyboard shortcut for Paste is the Control Key and the V key.
To drag and drop information:
- Select the cell or cells you wish to move.
- Position your mouse pointer near one of the outside edges of the selected cells. The mouse pointer changes from a large, white cross to a black cross with four arrows.
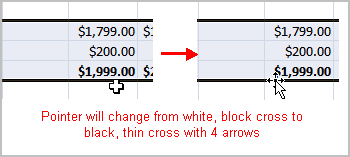
- Left-click, then hold the mouse button and drag the cells to the new location.
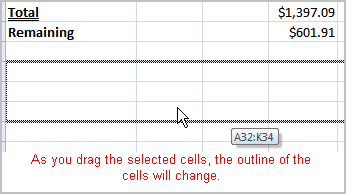
- Release the mouse button, and the information appears in the new location.
To use the fill handle to fill cells:
- Position your cursor over the fill handle until the large white cross becomes a thin, black cross.
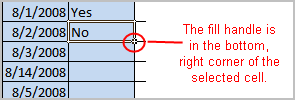
- Left-click your mouse, then drag it until all of the cells you want to fill are highlighted.
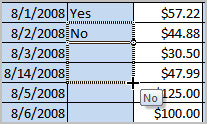
- Release the mouse button, and all of the selected cells are filled with the information from the original cell.
The fill handle doesn't always copy information from one cell directly into another cell. Depending on the data entered in the cell, it may fill the data in other ways. For example, if you have the formula =A1+B1 in cell C1 and use the fill handle to fill the formula into cell C2, the formula doesn't appear the same in C2 as it does in C1. Instead of =A1+B1, you will see =A2+B2.
You can use the fill handle to fill cells horizontally or vertically.
Challenge!
Use the Budget workbook or any Excel workbook you choose to complete this challenge.
- Copy and paste information from one cell to another cell.
- Use the Cut command to remove information from one cell, then paste it into another cell.
- Use the fill handle to fill two or more cells.
- Drag and drop information from one place in the spreadsheet to another location.