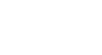Excel 2007
Setting Up Your Excel Environment
Introduction
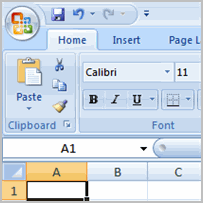 Before you begin creating spreadsheets in Excel, you may want to set up your Excel environment and become familiar with a few key tasks and features, like how to minimize and maximize the Ribbon, configure the Quick Access toolbar, switch page views, and access your Excel options.
Before you begin creating spreadsheets in Excel, you may want to set up your Excel environment and become familiar with a few key tasks and features, like how to minimize and maximize the Ribbon, configure the Quick Access toolbar, switch page views, and access your Excel options.
Exploring and setting up your Excel environment
Watch the video! (5:19min)
Exploring the Excel environment
The tabbed Ribbon menu system is how you navigate Excel and access its various commands. If you have used previous versions of Excel, the Ribbon system replaces the traditional menus. Above the Ribbon in the upper-left corner is the Microsoft Office Button. From here, you can access important options such as New, Save, Save As, and Print. By default, the Quick Access Toolbar is pinned next to the Microsoft Office Button and includes commands such as Undo and Redo.
At the bottom-left area of the spreadsheet, you will find worksheet tabs. By default, three worksheet tabs appear each time you create a new workbook. On the bottom-right area of the spreadsheet you will find page view commands, the zoom tool, and the horizontal scrolling bar.
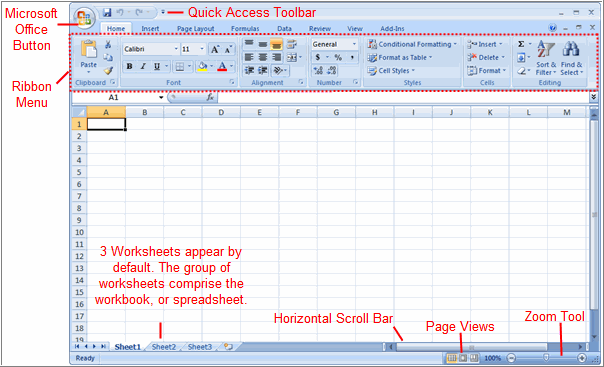
To zoom in and out:
- Locate the zoom bar in the bottom-right corner.
- Left-click the slider, and drag it to the left to zoom out and to the right to zoom in.
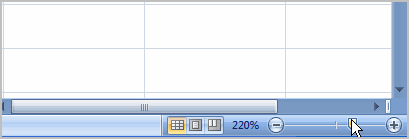
To scroll horizontally in a worksheet:
- Locate the horizontal scroll bar in the bottom-right corner.
- Left-click the bar, and move it from left to right.
To change page views:
- Locate the Page View options in the bottom-right corner. The Page View options are Normal, Page Layout, and Page Break.
- Left-click an option to select it.
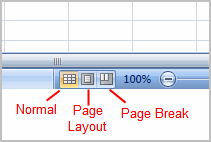
The default is Normal View.
To add commands to the Quick Access Toolbar:
- Click the arrow to the right of the Quick Access Toolbar.
- Select the command you wish to add from the drop-down list. It will appear in the Quick Access Toolbar.
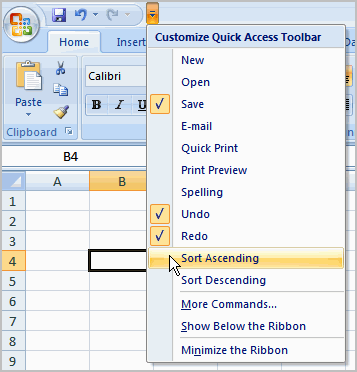
OR
- Select More Commands from the menu, and a dialog box appears.
- Select the command you wish to add.
- Click the Add button.
- Click OK.
The Save, Undo, and Redo commands appear by default in the Quick Access Toolbar. You may wish to add other commands to make using specific Excel features more convenient for you.
To minimize and maximize the Ribbon:
- Click the drop-down arrow next to the Quick Access Toolbar.
- Select Minimize Ribbon from the list. The Ribbon disappears.
- To maximize the Ribbon, click the arrow again, then select Minimize the Ribbon to toggle the feature off.
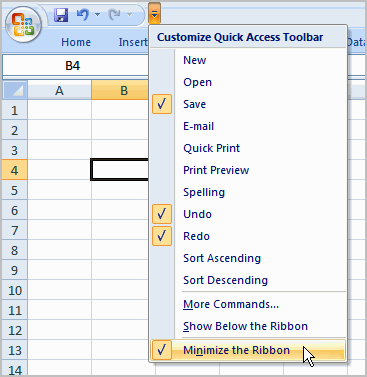
You can also minimize and maximize the Ribbon by right-clicking anywhere in the main menu and selecting Minimize the Ribbon in the menu that appears.
The new, tabbed Ribbon system replaces traditional menus in Excel 2007. It is designed to be easy to use and responsive to your current task; however, you can choose to minimize the Ribbon if you would prefer to use different menus or keyboard shortcuts.
The Microsoft Office Button
The Microsoft Office Button appears at the top of the Excel window. When you left-click the button, a menu appears. From this menu, you can create a new spreadsheet, open existing files, save files in a variety of ways, and print. You can also add security features, send, publish, and close files.
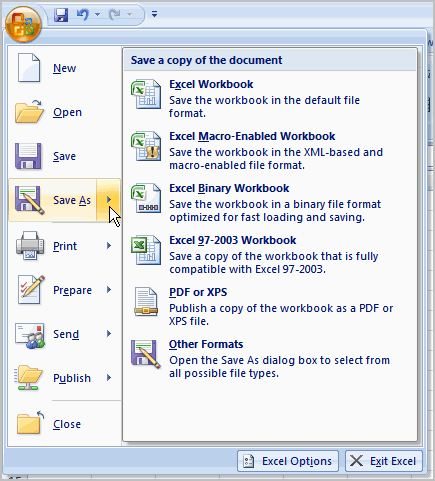
To change the default Excel Options:
- Click the Excel Options button. A dialog box will appear.
- Select a category on the left to access different Excel options.
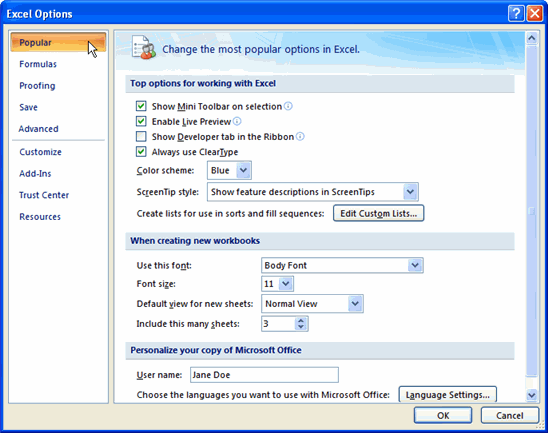
- Modify any of the default settings.
- Click OK.
As you learn more about Excel and become proficient at using it, you may want to modify some of the settings. As a beginning user, it is usually best to leave the default settings.
Challenge!
- Open Excel.
- Practice using the Zoom tool.
- Minimize and maximize the Ribbon.
- Click the Microsoft Office Button and review the menu options.
- Add two commands to the Quick Access Toolbar.
- Continue to explore the Excel environment.