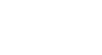Excel 2003
Inserting and Deleting Rows and Columns
Page 1
Introduction
By the end of this lesson, you should be able to:
- Insert rows and columns
- Delete rows and columns
Page 2
Inserting a row
You can insert a row in a spreadsheet anywhere you need it. Excel moves the existing rows down to make room for the new one.
To insert a row:
- Click anywhere in the row below where you want to insert the new row.
- Choose Insert
 Rows from the menu bar.
Rows from the menu bar.

- A new row is inserted above the cell(s) you originally selected.
OR
- Click anywhere in the row below where you want to insert the new row.
- Right-click and choose Insert from the shortcut menu.
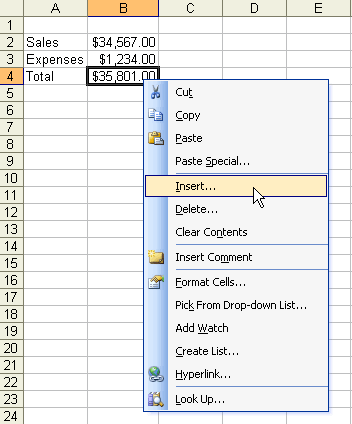
- The Insert dialog box opens.
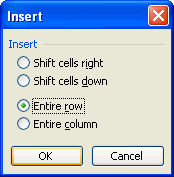
- Choose the Entire Row button.
- Click the OK button.
- A new row is inserted above the cell(s) you originally selected.
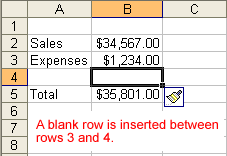
 Select multiple rows before choosing Insert to add rows quickly. Excel inserts the same number of new rows that you originally selected.
Select multiple rows before choosing Insert to add rows quickly. Excel inserts the same number of new rows that you originally selected.
Page 3
Inserting a column
In Excel, you can insert a column anywhere you need it. Excel moves the existing columns to make room for the new one.
To insert a column:
- Click anywhere in the column where you want to insert a new column.
- Choose Insert
 Columns from the menu bar.
Columns from the menu bar.

- A new column is inserted to the left of the existing column.
OR
- Click anywhere in the column where you want to insert a new column.
- Right-click and choose Insert from the shortcut menu.
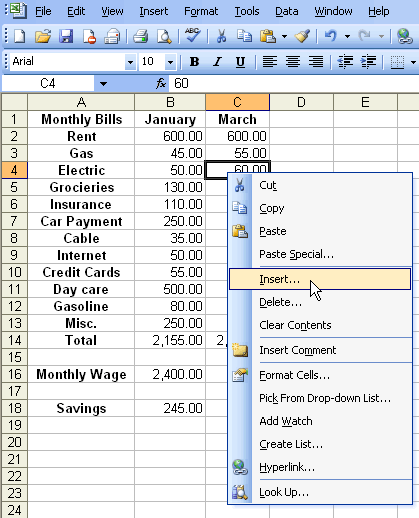
- The Insert dialog box opens.
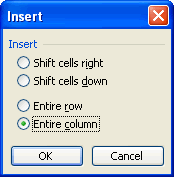
- Click the Entire Column button in the Insert dialog box.
- Click the OK button.
- A new column is inserted to the left of the existing column.
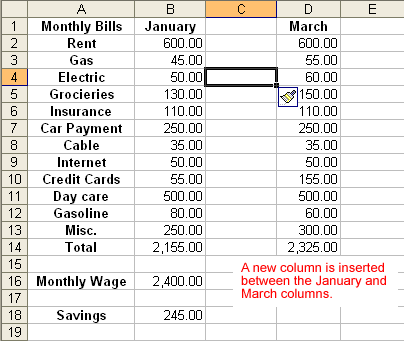
 You can also select multiple columns before choosing Insert to add columns quickly. Excel inserts the same number of new columns that you originally selected.
You can also select multiple columns before choosing Insert to add columns quickly. Excel inserts the same number of new columns that you originally selected.
Page 4
Deleting columns and rows
Columns and rows are deleted in much the same manner as inserting columns and rows.
To delete a row and all information in it:
- Select a cell in the row to be deleted.
- Choose Edit
 Delete from the menu bar.
Delete from the menu bar. - Click the Entire Row button in the Delete dialog box.
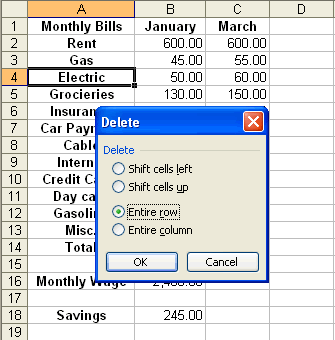
- Click the OK button.
To delete a column and all information in it:
- Select a cell in the column to be deleted.
- Choose Edit
 Delete from the menu bar.
Delete from the menu bar. - Click the Entire Column button in the Delete dialog box.
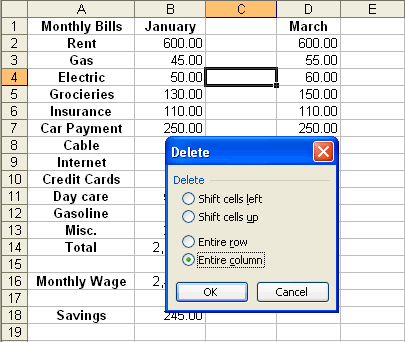
- Click the OK button.
Page 5
Challenge!
- Open your Monthly Budget file.
- Delete the blank column B.
After you delete column B, it may look like this: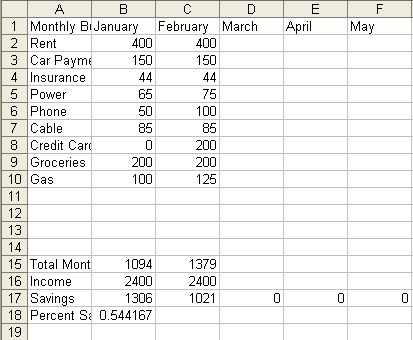
- Save and close the document.