
Excel 2003
Moving, Copying, and Deleting Cell Contents
Introduction
By the end of this lesson, you should be able to:
- Copy and paste cell contents
- Cut and paste cell contents
- Move cell contents using drag and drop
Cut, Copy, and Paste defined
Cut, Copy, and Paste are useful operations in Excel. You can quickly copy and/or cut information in cells (text, numbers, or formulas) and paste them into other cells. These operations save you from having to type and retype the same information.
The Cut, Copy, and Paste buttons are located on the Standard toolbar.
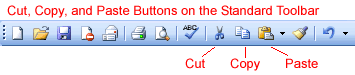
The Cut, Copy, and Paste operations also appear as choices in the Edit menu:
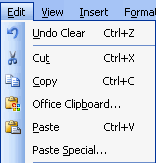
The Cut, Copy, and Paste operations can also be performed through shortcut keys:
| Cut | Ctrl+X |
| Copy | Ctrl+C |
| Paste | Ctrl+V |
Copy and Paste cell contents
The Copy feature allows you to copy selected information from the spreadsheet and temporarily place it on the Clipboard, which is a temporary storage file in your computer's memory. The Paste feature allows you to select any of the collected items on the Clipboard and paste them into a cell of the same or a different spreadsheet.
To Copy and Paste:
- Select a cell or cells to be duplicated.
- Click the
 Copy button on the Standard toolbar.
Copy button on the Standard toolbar. - The border of the copied cell(s) takes on the appearance of marching ants.
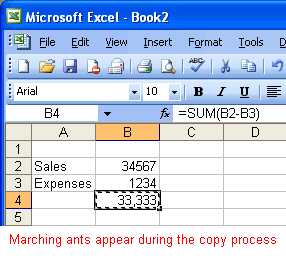
- Click the cell where you want to place the duplicated information. The cell will be highlighted. If you are copying contents into more than one cell, click the first cell where you want to place the duplicated information.
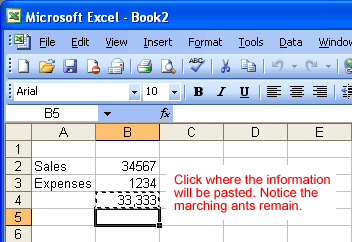
- Press the Enter key. Your information is copied to the new location.
 Be careful if you paste copied cell information into cells that already contain data. If you do, the existing data is overwritten.
Be careful if you paste copied cell information into cells that already contain data. If you do, the existing data is overwritten.
 You can copy information from many different sources—including websites, emails, or other Office applications like Word and PowerPoint—and paste it into an Excel spreadsheet.
You can copy information from many different sources—including websites, emails, or other Office applications like Word and PowerPoint—and paste it into an Excel spreadsheet.
Cut and Paste cell contents
The Cut feature allows you to remove information from cells in the spreadsheet. Information that is cut can be pasted into another cell, as long as the pasting occurs before you perform another operation. If you don't paste the cut information immediately, it is removed from the Clipboard.
To Cut and Paste:
- Select a cell or cells to be cut.
- Click the Cut
 button on the Standard toolbar.
button on the Standard toolbar. - The information in the cell is deleted.
- The border of the cut cell(s) take on the appearance of marching ants.
- Click the cell where you want to place the duplicated information. The cell will be highlighted. If you want to paste the contents into more than one cell, click the first cell where you want to place the duplicated information.
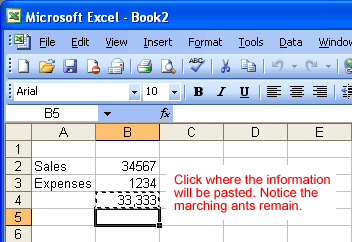
- Press the Enter key. Your information is pasted to the new location.
 You do not have to paste information that has been cut. You can use Cut to delete information from a cell.
You do not have to paste information that has been cut. You can use Cut to delete information from a cell.
Moving information using drag and drop
Another way to move information from one cell to another is to use the drag-and-drop method. You use the cursor to point to the information to be moved and then drag the cell to its new location.
To use drag and drop:
- Highlight and select the cell(s) you want to move to a new location.
- Position the mouse pointer near one of the outside edges of the selected cell(s). The mouse pointer changes from a large, white cross into a slender, black cross with arrows at all ends.
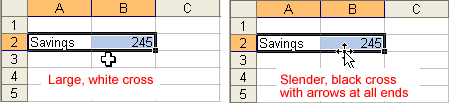
- Keep the mouse pointer on the outer edge of the selected cell, click and hold the left mouse button, and drag the cell(s) to a new location.
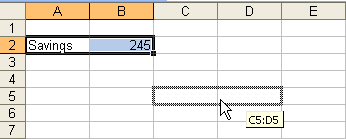
- Release the mouse button to move the information to its new location.
Challenge!
- Open your Monthly Budget file.
- Move the word Insurance from cell A7 to A4 and the word Cable from A4 to A7 using the Cut, Copy, and Paste and drag-and-drop features you learned in this lesson.
- Type January in C1.
- Type the corresponding amounts for your monthly expenses and income in Column C.
- In cell C2, type your Rent/Mortgage bill amount.
- In cell C3, type your Car Payment amount.
- In cell C4, type your Insurance bill amount.
- In cell C5, type your Power bill amount.
- In cell C6, type your Phone bill amount.
- In cell C7, type your Cable bill amount.
- In cell C8, type your Credit Card bill amount.
- In cell C9, type your Grocery/Food bill estimate.
- In cell C10, type your Gas bill estimate.
- In cells C11-C14, type the amount of any additional bills you have listed.
- In cell C16, type your Income.
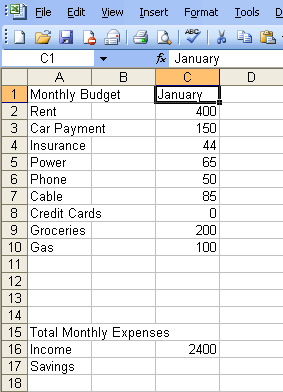
- Save and close the Monthly Budget file. Note: Be sure to leave cells C15 and C17 blank.