
Excel 2000
Editing Charts
Introduction
By the end of this lesson, learners should be able to:
- Make changes to the data presented in a chart
- Format the following parts of a chart:
- Title
- Legend
- Category Axis and Value Axis
- Data Series Color
Changing the Data in a Chart
When you add a chart to your worksheet, Excel creates a link between the chart and your source data. That way, any changes that you make to the original source data are instantly reflected in your chart.
You can also add rows or columns of data to an existing chart by selecting Add Data on the Chart Menu.
To add data to an existing chart:
- Select the chart that you wish to edit.
- Choose Chart
 Add Data.
Add Data.
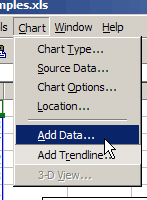
- Enter the range that you would like to add in the Add Data dialog box, or select the range of cells that you want to add to your chart.
- Click OK .
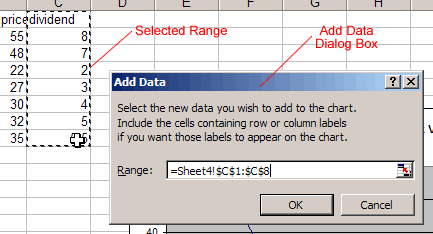
Your chart should update to display the new data:
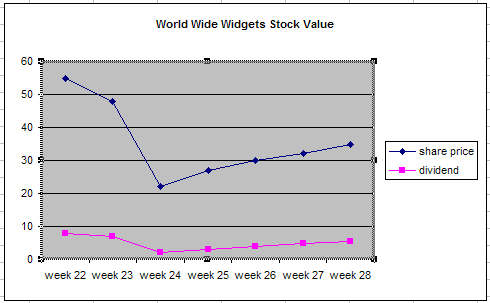
Editing the Chart Title
Be sure to select a meaningful title for your chart.
To change the title of a chart:
- Click on the Chart Title.
- Use the cursor to select the text.
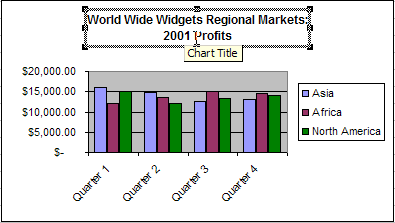
- Make any changes that you want to the text.
- Click anywhere outside of the title to apply your changes.
Formatting the Chart Title
In addition to selecting the right title for your for your chart, you can use the Format Chart Title dialog box to apply several kinds of formatting, including:
- title color and pattern.
- font, size and style.
- title alignment.
To format the chart title:
- Select the Chart Title.
- Click the Format Button
 on the Chart Toolbar (or double click the Chart Title).
on the Chart Toolbar (or double click the Chart Title). - Use the different tabs of the Format Chart Title dialog box to apply formatting to your title.
- Click OK.
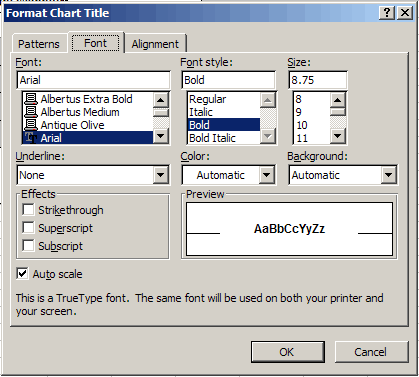
Formatting the Chart Legend
The chart legend displays very useful information. Be sure to format the legend so that it is as clear as possible.
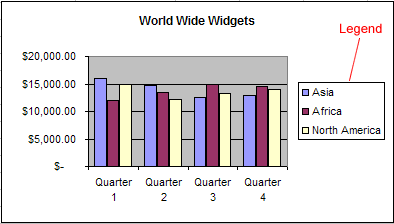
To Format the Chart Legend:
- If the legend is not showing press the show/hide legend button
 on the Chart Toolbar.
on the Chart Toolbar. - Click on the Chart Legend.
- Click the Format Button
 on the Chart Toolbar (or double click the chart legend).
on the Chart Toolbar (or double click the chart legend). - Use the different tabs of the Format Chart Legend dialog box to apply formatting to the Legend.
- Click OK.
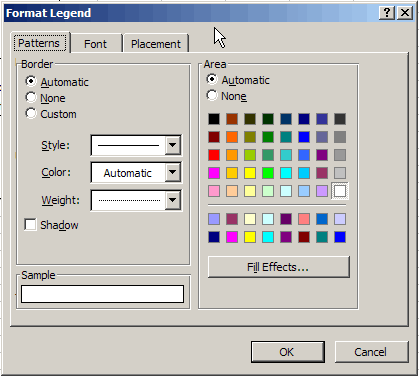
![]() The only way to change the actual text of the legend is to make changes to the source data.
The only way to change the actual text of the legend is to make changes to the source data.
Formatting the Value and Category Axis
You have several options when formatting the Value and Category Axis of your chart. In addition to changing font, color, and style, you can also adjust the numbers on the Scale of the chart.
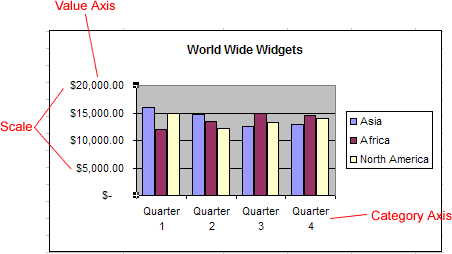
To format a Chart Axis:
- Select the Axis that you wish to edit.
- Click the Format Button
 on the Chart Toolbar (or double click the chart axis).
on the Chart Toolbar (or double click the chart axis). - Use the different tabs of the Format Axis dialog box to apply formatting.
- Click OK.
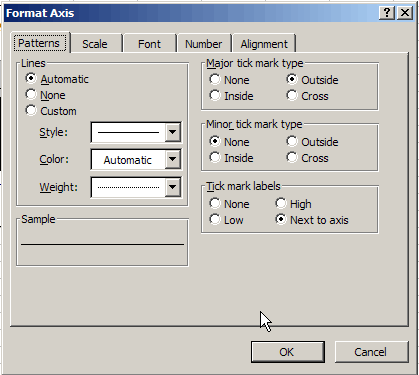
![]() You can also use the angle axis buttons
You can also use the angle axis buttons  on the chart toolbar to change the angle of the value and category axis.
on the chart toolbar to change the angle of the value and category axis.
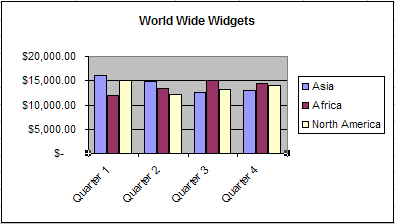
Changing the Color of a Data Series
You can apply formatting to each data series of a chart. Although you can change different aspects of each data series, you will probably find that you change the color of bars, columns, pie slices and areas most often.
To change the color of a data series:
- Select the data series that you wish to edit.

- Click the Format Button
 on the Chart Toolbar (or double click the data series).
on the Chart Toolbar (or double click the data series). - Use the Format Data Series dialog box to pick a new color.

- Click OK
Your chart should display the new colors:

Challenge!
- Practice formatting the different parts of a chart.
- Try the following formatting changes on a chart (a new chart or one that you have already created)
- Change the font and size of the title.
- Angle the category axis labels.
- Change the scale of the value axis.
- Use new colors for each data series in your chart.