
Excel 2000
Aligning Text
Introduction
By the end of this lesson, learners should be able to:
- Align text and numbers in cells
- Use the Format Cells dialog box
Aligning Text
You’ve probably noticed by now that Excel, like Word, left-aligns text (labels) by default.
However, Excel, by default, right-aligns numbers (values). This makes data easier to read. Below, see examples of text (labels) aligned right, left, and centered.
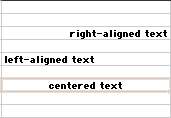
Use the buttons of the Formatting toolbar to align text and numbers:
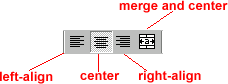
![]() Basic text alignment can be reviewed in Office 2000 and Word 2000 lessons.
Basic text alignment can be reviewed in Office 2000 and Word 2000 lessons.
Another Alignment Option: Merge and Center
In Excel, you have another alignment option available to you: merge and center.
When you merge a cell, you are selecting more than one cell and creating one large cell. You can center the contents of a cell across the new merged cell.
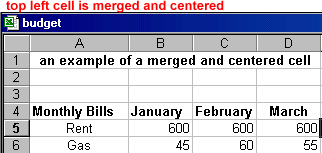
![]() Merge
and center is helpful when creating worksheet titles.
Merge
and center is helpful when creating worksheet titles.
To Create a Title using Merge and Center:
- Enter the title of the worksheet in the top left cell.
- Select the first row of the worksheet (including the top left cell containing the title of the worksheet). How many cells you select depends on how wide your label is.
- Click the Merge and Center button.

![]() Excel
only centers the text in the top left cell of the selection, so if the title
is in more than one row, merge and center each title row separately.
Excel
only centers the text in the top left cell of the selection, so if the title
is in more than one row, merge and center each title row separately.
The Format Cells Dialog Box
You have more alignment options available to you in the Format Cells dialog box.
To Change Alignment using the Format Cells Dialog Box:
- Select the range of cells you want to format.
- Choose Format
 Cells from the menu bar or right-click
and choose Format Cells from the shortcut menu. The Format
Cells dialog box opens.
Cells from the menu bar or right-click
and choose Format Cells from the shortcut menu. The Format
Cells dialog box opens. - Click the Alignment tab.
- Choose Horizontal, Vertical, Orientation, Merge, and wrap options.
- Click OK.
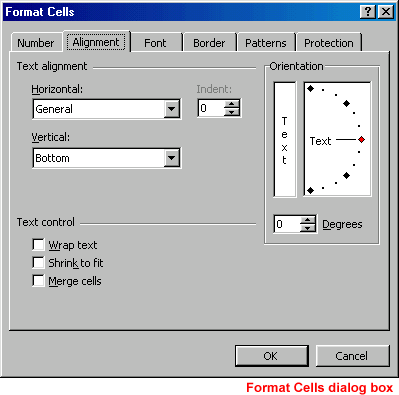
![]() Click
next for a detailed explanation of the Format Cells dialog box Alignment
tab.
Click
next for a detailed explanation of the Format Cells dialog box Alignment
tab.
The Format Cells Dialog Box - Understanding the Alignment Tab
In the Alignment tab’s Text Alignment section, there are Horizontal and Vertical alignment options, as shown below:
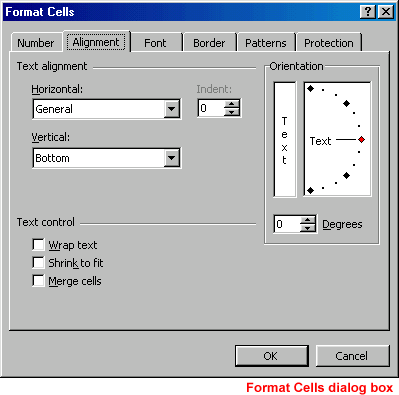
![]() The
Horizontal section features a drop down box with left, center,
and right alignment options.
The
Horizontal section features a drop down box with left, center,
and right alignment options.
It also features:
General
The default alignment.
Fill
"Fills" the cell with the current contents by repeating the contents for the width of the cell.
Justify
Wraps the text in the cell and adjusts the spacing within each line so that all lines are as wide as the cell.
Center Across Selection
Contents of the cell furthest to the left are centered
across the selection of cells. Similar to merge and center, except the cells
are not merged.
 The Vertical section’s default is bottom. Top and Center are
used to position the data close to the top or center of the cell.
The Vertical section’s default is bottom. Top and Center are
used to position the data close to the top or center of the cell.
The Format Cells Dialog Box - Understanding the Alignment Tab
In the Orientation section of the Format Cells dialog box, you can orient text vertically or rotate text.
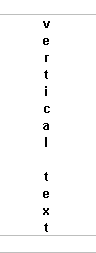
![]() To
rotate text to another orientation, use the Degrees spin box or click
and drag the Text indicator.
To
rotate text to another orientation, use the Degrees spin box or click
and drag the Text indicator.
![]() To
orient text vertically, click the box containing the vertical word Text.
To
orient text vertically, click the box containing the vertical word Text.
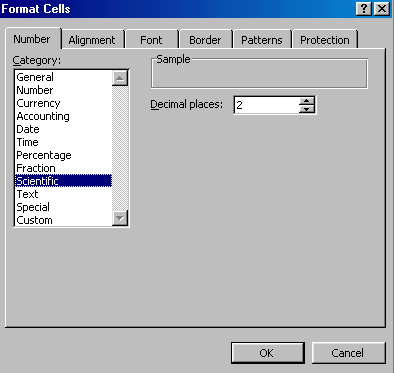
The Format Cells Dialog Box - Understanding the Alignment Tab
You can use Wrap Text, Shrink to Fit, and Merge cells to display text (labels) in cells.
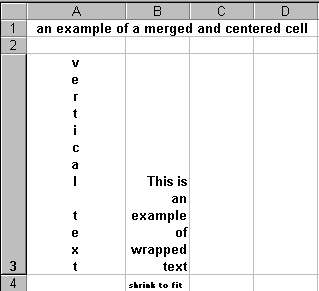
To Display a Vertical Title Across Several Cells:
- Select the title and several cells below it.
- Choose Format
 Cells from the menu bar.
Cells from the menu bar. - Click the Merge Cells check box to merge the cells.
- Shrink to Fit shrinks the size of the font so it fits in the selected cells.
- Wrap Text wraps the contents of a cell in case it’s too large for the cell boundaries.
Challenge!
Open the Format Cells dialog box and click the Alignment tab. Experiment with the many options explained in this lesson.