
Excel 2000
Adjusting Column Width and Row Height
Introduction
By the end of this lesson, learners should be able to:
- Adjust column width and row height
Adjusting Column Widths
By default, Excel's columns are 8.43 characters wide, but each individual column can be enlarged to 240 characters wide.
If the data you are entering in your worksheet is wider or narrower than the default column width,
you can adjust the width so it is wide enough to contain the data.
![]() You
can adjust column width manually or use AutoFit.
You
can adjust column width manually or use AutoFit.
Adjust Column Width Two Ways
Manually:
- Place your mouse pointer to the right side of the column header.
- The mouse pointer changes to the adjustment tool (double-headed arrow).
- Drag the edge of the column header to the desired width and release the button.
AutoFit:
- Place your mouse pointer to the right side of the column header.
- The mouse pointer changes to the adjustment tool (double-headed arrow).
- Double-click the column header border.
- Excel "AutoFits" the column, making the entire column slightly larger than the largest entry.
![]() To access AutoFit from the menu bar, choose Format
To access AutoFit from the menu bar, choose Format ![]() Column
Column ![]() AutoFit Selection.
AutoFit Selection.

Adjusting Row Height
Adjusting row height is much like adjusting column width.
To Adjust Row Height:
- Place your mouse pointer to the lower edge of the row heading you want to adjust.
- The mouse pointer changes to the adjustment tool (double-headed arrow).
- Double-click to adjust the row height to "AutoFit" the font size.
- Drag to manually increase or decrease size.
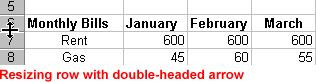
Did You Know?
When entering data into a worksheet, never leave blank
columns between data-filled columns. Blank columns create major problems when
performing advanced Excel functions such as making charts, sorting data, etc.
Don't use columns to create space between your columns. Instead, adjust column
width so your data is easy to read and understand.