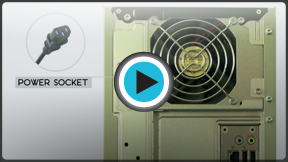Computer Basics
Buttons, Sockets and Slots on a Desktop Computer
Introduction
Take a look at the front and back of your computer case, and count the number of buttons, sockets, and slots you see. Now look at your monitor and count any that appear there. You probably counted at least 20.
Each computer is different, so the buttons, slots, and sockets will vary from computer to computer. However, there are certain features you can expect to find on most desktop computers. Being familiar with the names of each and how they are commonly used will help you later on when you connect a new printer, mouse, digital camera, or other device.
Watch the video to learn about the buttons, sockets, and slots on a desktop computer.
Front of computer case
Click the buttons in the interactive below to become familiar with the front of a computer.

USB (Universal Serial Bus) Port
Most desktop computers have several USB ports. These can be used to connect almost any type of device, including mice, keyboards, printers, digital cameras and more. They will often appear on the front and back of the computer.

Power Button
The power button is used to power the computer on and off. Additionally, you can use the power button on some computers to place the computer in different energy-saving modes such as hibernate, sleep, and standby. It is a good idea to read your manual to learn how these features work on your computer.

Audio In/Audio Out
Many computers include audio ports on the front of the computer case that allow you to easily connect speakers, microphones and headsets, without fumbling with the back of the computer.

Optical Disc Drive
Often called a CD-ROM or DVD-ROM drive, these let your computer read CDs and DVDs. Most optical disc drives can also write (or "burn") data to CD-R and DVD-R discs. More recent drives can read Blu-ray Discs and write to BD-R (Blu-ray Disc recordable) discs, and these drives are often called BD-ROM, BD-RE, or Blu-ray drives.
A typical Blu-ray Disc can hold 25 gigabytes of data, and some can hold 50 gigabytes or more. This is much more than CDs or DVDs, making BD-R discs ideal for storage.
Back of computer case
On the back of the computer case are connection ports that are made to fit specific devices. The arrangement of these varies from computer to computer, and many companies have their own special connectors for specific devices. Some of the ports may be color coded to match a color on the device, which will help you determine which port is used with a particular device.
Click the buttons in the interactive below to become familiar with connection ports.

PS/2
These ports are sometimes used for connecting the mouse and keyboard. Typically, the mouse port is green, and the keyboard port is purple. On new computers, these ports have been replaced by USB.

Expansion Slots
These empty slots are where expansion cards are added to computers. For example, if your computer did not come with a video card, you could purchase one and install it here.

Parallel Port (or Printer Port)
This is an older port that is less common on new computers. Like the serial port, it has now been replaced by USB.

Serial Port
This port is less common on today's computers. It was frequently used to connect peripherals such as digital cameras, but it has been replaced by USB and other types of ports.

Monitor Port
This is where you'll connect your monitor cable. In this example, the computer has both a DisplayPort and a VGA port. Other computers may have other types of monitor ports, such as DVI (Digital Visual Interface) or HDMI (High-Definition Multimedia Interface).

USB Ports
On most desktop computers, most of the USB ports are on the back of the computer case. Generally, you'll want to connect your mouse and keyboard to these ports, and keep the front USB ports free so that they can be used for digital cameras or other devices.

Power Socket
This is where you'll connect the power cord to the computer.
Audio In/Audio Out
Almost every computer has two or more audio ports where you can connect various devices, including speakers, microphones, headsets, and more.

Ethernet Port
This port looks a lot like the modem or telephone port but it is a little bit wider. You can use this port for networking and also connecting to the internet.

Other types of ports
There are many other types of ports computers can have. For example, some Macs have a FireWire port, which is similar to USB. There are also newer ports such as Thunderbolt, which can transmit data at very high speeds, making them ideal for use with high-resolution monitors and external hard drives. If your computer has ports you don't recognize, consult your manual for more information.
Now you try it! Practice connecting the cables with an interactive game.
Peripherals you can use with your computer
The most basic computer setup usually includes the computer case, monitor, keyboard, and mouse, but you can plug many different types of devices into the extra ports on your computer. These devices are called peripherals. Below are a few examples of peripherals.
 A printer
A printer- Printers: A printer is used to print documents, photos, or anything else that appears on your screen. There are many types of printers available, including inkjet, laser, and photo printers. You can also buy an all-in-one printer, scanner, and copier.
- Scanners: A scanner allows you to copy an image or document and save it to your computer as a digital (computer-readable) image. Many scanners are included as part of an all-in-one printer, scanner, and copier, although you can also buy a separate flatbed or handheld scanner.
- Speakers/headphones: Speakers and headphones are output devices, which means they are devices that communicate information from the computer to the user. They allow you to hear sound and music. Depending on the model, they may connect to the audio port or the USB port. Some monitors also have built-in speakers.
 Computer speakers
Computer speakers- Microphones: A microphone is a type of input device, or a device that receives information from a user. You can connect the microphone to the computer and use the computer to record sound or to communicate with another computer user over the Internet. Many computers come with built-in microphones.
- Web cameras: A web camera, or webcam, is a type of input device that can record videos or take pictures. It can also transmit video over the Internet in real time, allowing you to do video chat or video conferencing with someone in a different part of the world. Webcams are used often in business, and they also help many friends and families stay connected.
 A webcam
A webcam- Joystick or game controller: A joystick is a lever that is used to control computer games. There are various other types of controllers you can use, and you can also use your mouse and keyboard to control most games.
- Digital cameras: A digital camera lets you capture a picture or video in digital form. By connecting the camera to your computer's USB port, you can transfer the images from the camera to the computer. You can then print the images, email them to a friend, or post them on the Web.
- Mobile phones, MP3 players, tablet computers, and other devices: When you buy an electronic device such as a mobile phone or MP3 player, check to see if it comes with a USB cable. If it does, this means you can connect it to your computer. With many devices, you can synchronize (or sync) them with your computer, which automatically keeps your contacts, music, and other data up-to-date whenever you connect the device to your computer.
Challenge!
- Find out what types of drives are on your computer (CD-ROM, DVD-ROM, etc.).
- Count the number of USB ports on your computer.
- What are some of the peripherals you can use with your computer?
- Does your mobile phone include an adapter cable that connects to your computer?