
Computer Basics
Basic Parts of a Desktop Computer
Introduction
The basic parts of a desktop computer are the computer case, monitor, keyboard, mouse, and power cord. Each part plays an important role whenever you use a computer.
Watch the video to learn about the basic parts of a desktop computer.
Computer case
 A computer case
A computer caseThe computer case is the metal and plastic box that contains the main components of the computer. It houses the motherboard, central processing unit (CPU), power supply, and more.
Computer cases come in different shapes and sizes. A desktop case lies flat on a desk, and the monitor usually sits on top of it. A tower case is tall and sits next to the monitor or on the floor. The front of the case usually has an on/off switch and one or more optical drives.
Most of the personal computers you can purchase today include tower cases rather than desktop cases; however, some computers are being made with all of the internal components built into the monitor, which completely eliminates the tower.
 An all-in-one iMac
An all-in-one iMacMonitor
 A monitor
A monitorThe monitor works with a video card, located inside the computer case, to display images and text on the screen. Newer monitors usually have LCD (liquid crystal display) or LED (light-emitting diode) displays. These can be made very thin, and they are often called flat-panel displays. Older monitors use CRT (cathode ray tube) displays. CRT monitors are much larger and heavier, and they take up more desk space.
Most monitors have control buttons that allow you to change your monitor's display settings, and some monitors also have built-in speakers.
LED displays are actually LCDs that are backlit with light-emitting diodes. This allows for greater contrast than a traditional LCD.
Power cord
 A power cord connected to a surge protector
A power cord connected to a surge protectorThe power cord is the link between the power outlet and the power supply unit in the computer casing. If the power cord is not plugged in, the computer will not power on. To protect your computer from voltage spikes, you can plug the power cord into a surge protector. You can also use an uninterruptable power supply (UPS), which acts as a surge protector and provides temporary power if there is a blackout.
Keyboard
The keyboard is one of the primary ways we communicate with the computer and enter data. There are many different types of computer keyboards, such as wired, wireless, ergonomic, and multimedia. Although there may be differences in the location of some keys or features, keyboards are very similar and allow you to accomplish basically the same tasks.
Click the buttons in the interactive below to learn about the different parts of the keyboard.

Enter
The Enter key carries out commands. For example, while on the internet, you can type in a website address and then press Enter to go to the site. It is also used to start a new line in word processing programs.

Backspace
The Backspace key erases the character to the left of the cursor.
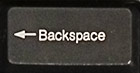
Alphanumeric Keys
The main part of the keyboard includes the alphanumeric keys (letters and numbers) and the space bar.

Tab
The Tab key is used to create indents in word processing programs. Also, if you are filling out a form online, you can use the Tab key to switch to the next field.

Numeric Keypad
The numeric keypad resembles a calculator keypad. Many people find that it is easier to type numbers using this keypad. On some keyboards, these keys double as arrow keys.
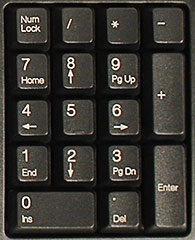
Cursor Control Keys
The cursor control keys can vary, but they will usually include the following:
• Delete: Erases the character to the right of the cursor.
• Insert: Switches between insert mode (which inserts new text without deleting anything) and overtype mode (which deletes the text after the cursor as you type).
• Home and End: These move the cursor to the beginning or end of the current line.
• Page Up and Page Down: These scroll a document or webpage up or down.

Print Screen, Scroll Lock, & Pause/Break
The Print Screen, Scroll Lock, and Pause/Break keys are at the upper-right corner of the keyboard. The Print Screen key takes a picture of your screen (called a "screenshot") that you can edit or save using a graphics program. Scroll Lock and Pause/Break are rarely used today, so some keyboards don't have them.

Function Keys
The function keys are labeled F1 through F12. Some programs use these keys as shortcuts for common tasks. For example, in many programs, F1 opens the Help file.
On some keyboards, the function keys also control things like the sound volume or monitor brightness.

Escape Key
The Escape (Esc) key allows you to stop a function or action. For example, if a web page is taking a long time to load, you can press the Escape key to stop loading it.

Arrow Keys
The arrow keys are used for many different purposes, including moving the cursor, scrolling a document, or controlling a game.
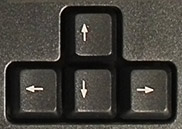
Ctrl, Alt, and Shift
The Control (Ctrl), Alternate (Alt), and Shift keys are designed to work in combination with other keys. Typically, you hold down Ctrl, Alt, or Shift and then type another key to do a specific task. For example, in many programs, typing Ctrl+S will save a file.
Keyboards that are designed for Macs have a Command key which is often used instead of the Control key.

Mouse
 A mouse
A mouseThe mouse is a peripheral that is known as a pointing device. It lets you point to objects on the screen, click on them, and move them.
There are two main types of mice: optical and mechanical. The optical mouse uses an electronic eye to detect movement and is easier to clean. The mechanical mouse uses a rolling ball to detect movement. Generally, a mechanical mouse is less expensive, although it may require regular cleaning to keep it working properly.
Traditionally, a mouse connects to the computer using a USB or PS/2 connection. However, you can also buy a wireless mouse, which can reduce clutter on your desktop.
To learn the basics of using a mouse, check out our interactive Mouse Tutorial.
Mouse alternatives
There are other devices that can do the same thing a mouse can do, but with a different look and feel. Many people find them to be easier to use, and they also require less desk space than a mouse. The most common mouse alternatives include:
 A touchpad on a laptop
A touchpad on a laptop- Trackball: A trackball has a ball on top that can rotate freely. Instead of moving the device like a mouse, you can simply roll the ball with your fingers to move the pointer. Some mobile devices have miniature trackballs that can be controlled with your thumb.
- Touchpad: A touchpad (also called a trackpad) is a touch-sensitive pad that lets you control the pointer by making a "drawing" motion with your finger. Touchpads are common on laptop computers.
Challenge!
- Think about the desktop computers you've seen at work, school, the library, a store, or a friend's house. What did they look like? Were they all-in-one, or did they have a separate tower?
- Review the Keyboard interactive on page 3 of this lesson. Are there any keys you haven't used before?
- If you're using a mouse, flip it over to see whether it's optical or mechanical.
- Is your monitor LCD, LED, or CRT?
- If your monitor has control buttons, try adjusting the brightness and contrast.
