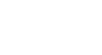Android Basics
Security and Privacy
Protecting your device
People lose their devices or experience some breach of privacy more often than you might think. Luckily, there are several things you can do to protect your phone or tablet—and, by extension, your personal information.
Some of these precautions involve enabling something on your device (for example, a screen lock that provides extra security). Others depend on your knowledge of safe browsing habits, like knowing when to avoid public Wi-Fi. It only takes a minute to review your options and prepare for any mishaps down the road.
Basic security tips
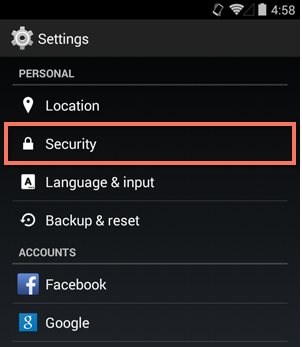
A few basic strategies can go a long way toward protecting your device. Here are some everyday tips to help safeguard your information and keep your device safe, secure, and healthy.
- Update your version of Android whenever prompted. System updates often contain bug fixes and other improvements that can protect your device from the latest security threats.
- Know how to access your security settings. Take some time to review them, and make sure you understand how they work. Everyone's security settings are different—you can usually get to them in your device's settings.
- Be careful when downloading apps. Many apps in the Play Store are safe, but some may pose a risk to your privacy. Stick to apps you trust, and think carefully about any permissions they require. (To learn more, see the previous lesson on Downloading Apps.)
Secure screen lock
By default, most devices don't require a PIN or password to unlock the screen. This means anyone can access your information if you aren't careful—including your email, photos, and text messages.
To help combat this, you can set up a secure screen lock using a feature that's already built in to your device. All you have to do is open your settings, then look for the option that says Security or Screen Lock. Your choices my vary depending on your make and model.
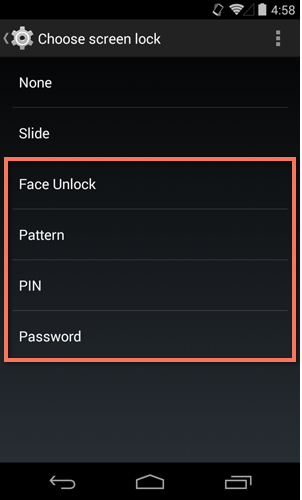
The next time you turn on your device, you'll have to enter the code (or pass whatever security check you chose) in order to unlock it.
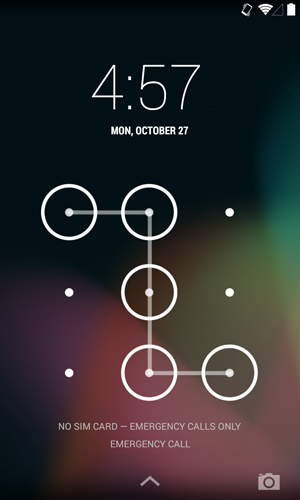
Tracking and remote erase
Hopefully your device is never lost or stolen. If it is, there's a feature called Android Device Manager that can help you track it down. You can even use it to erase all of your data remotely, so there's no chance of anyone accessing it.
Android Device Manager must be set up in advance, so we highly recommend doing this now just as a precaution. To get started, open the Apps view on your device, then look for Google Settings. Next, choose Android Device Manager. You can enable or disable two options—one lets you locate your device, and the other lets you lock or erase it remotely.
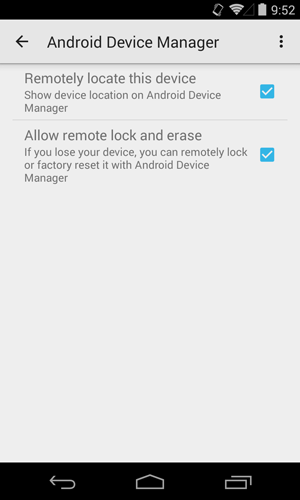
Now you can track or manage your device at google.com/android/devicemanager, the Android Device Manager website. Go ahead and test it out—you'll need to sign into your Google account first. To learn more about Android Device Manager, visit Google Support.
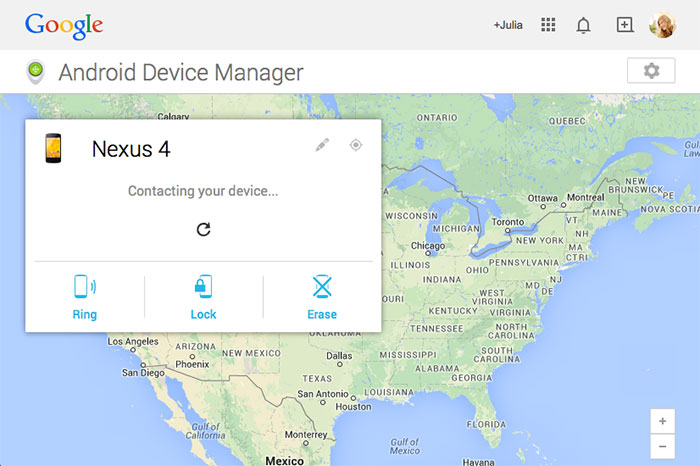
Wi-Fi security
Using Wi-Fi instead of mobile data is one of the best ways to stay connected on your device. However, your privacy and security could be at risk if you aren't careful about the networks you use. When connecting to Wi-Fi, consider these tips:
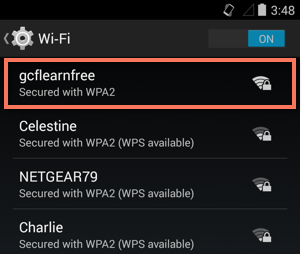
- If you have a home Wi-Fi network, make sure it's secure (i.e., you have to enter a password to connect to it). If you don't know how to set this up, try asking a friend, relative, or even your Internet service provider for help. To learn more about wireless security, check out Home Networking in our Computer Basics tutorial.
- Avoid using public Wi-Fi for sensitive tasks like online banking or shopping. Even if the network is secure, someone else on the network (for example, a patron at the same coffee shop) could gain access to your activity.
- Never connect to an unsecured network (in other words, one that doesn't require a password)—especially an unidentified hotspot in a public place. Criminals sometimes set up rogue networks with common names like "Free Wi-Fi", making it easy for them to access your information.