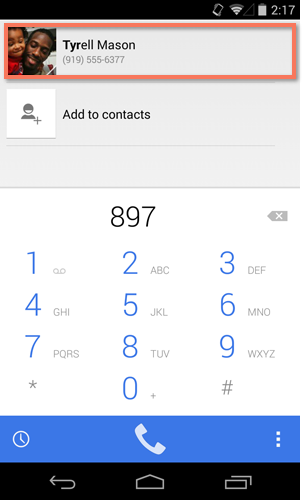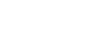Android Basics
Managing Contacts
What are contacts?
Your contacts list is one of the most important things on your device. It's where you'll save contact information for the people you know, including their names, phone numbers, and email addresses.
This information isn't just for your records—it's also used by other apps. For instance, if you need to call or text one of your contacts, thankfully you don't have to remember his or her phone number. All you have to do is start entering information and the app will pull up the rest.
Adding contacts
If you have any existing Google contacts, they were most likely added when you set up your phone or tablet. Beyond that, you can easily add contacts manually. To get started, open the contacts app that came with your device. It's usually called People but may be called something else (for example, Contacts).
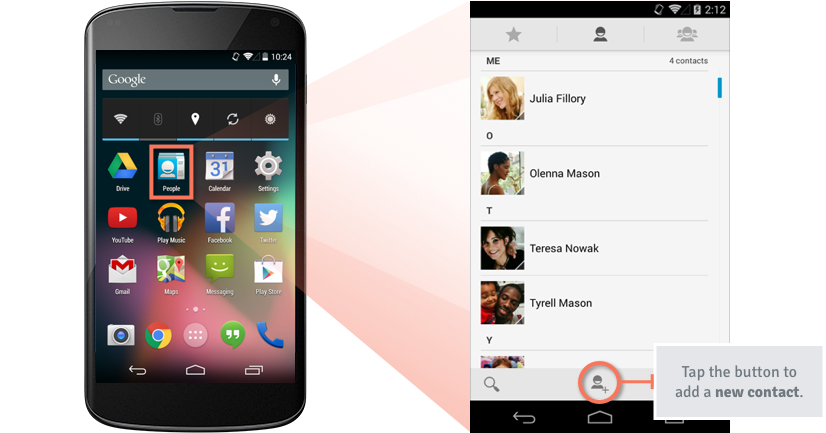
As you can see from the image above, you can add a new contact using the add contact button (which is usually identified by a + sign or something similar). A list of fields will appear where you can enter any kind of information you need, including a person's name, email address, and multiple phone numbers.
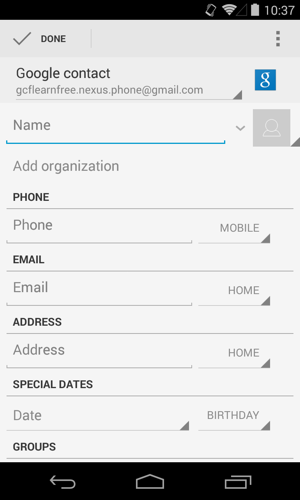
Sometimes you can add contacts directly from other apps, like if someone emails you for the first time and you'd like to save that person's address. To try this out, tap the person's information (or tap and hold if that doesn't work). You should be taken to a screen or dialog box where you can quickly add the person to your contacts.
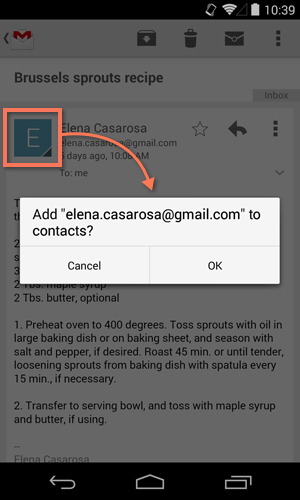
Viewing and editing contacts
You'll return to the People app whenever you need to view or edit one of your contacts. Each version of this app is different (for example, yours might have different icons), but some tasks are still fairly universal. Here are some tips to help you learn your way around.
- To browse your contacts, scroll up and down the list. They're usually sorted alphabetically by first name.
- To search for a contact, tap the search button. You can find the person you're looking for by entering any contact information, including the contact's name, organization, or email address.
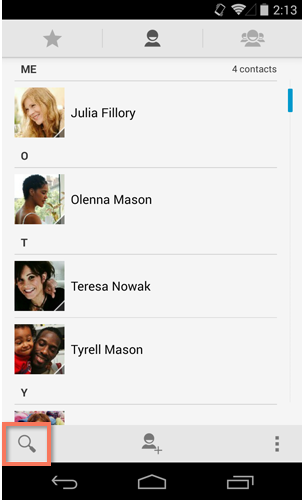
- To view a contact, tap his or her name on the list. Their information will appear.
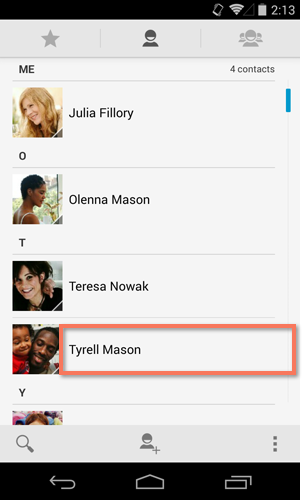
- To edit or delete a contact, tap the menu button while viewing the contact's information. You'll find several options to choose from—you can even set an individual ring tone.
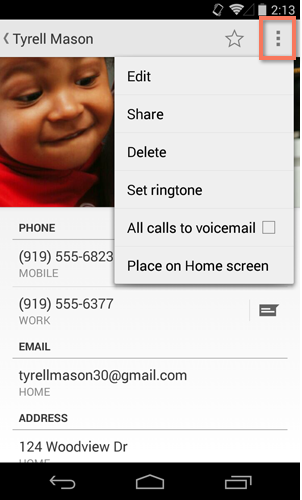
Using contacts
Whether you're making a phone call or sending a text, using your contacts list to pull up the information you need can be a huge time saver. There are two ways to put your contacts to use: You can start with the People app or go directly to the app you want to use.
- To contact someone using the People app, navigate to the contact's information, then tap the item you want, like a phone number or email address. You can even tap the message icon next to the contact's phone number to send a text message instead. Once you tap one of these items, you'll be taken to the appropriate app.
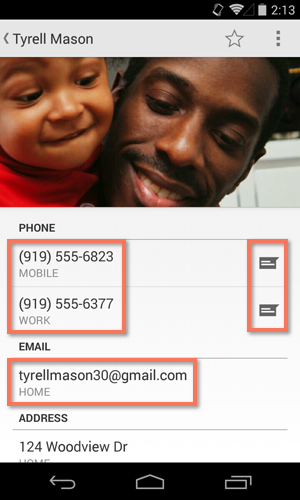
- To pull up someone's contact info in Gmail or Messaging—or another similar app—start typing anything that's saved to the contact's record, including his or her name, organization, or email address. It's a lot like performing a search of your contacts list. Once you've found the person you're looking for, tap the contact's information and the app will take care of the rest.
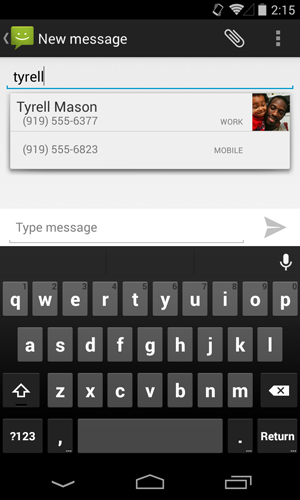
Wondering how to pull up someone's contact info in the Phone app? Try dialing part of the person's phone number or spelling his or her name with the keypad. (In the example below, 897 = TYR, the first three letters of the contact's name.) This should bring up the rest of the information automatically.