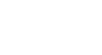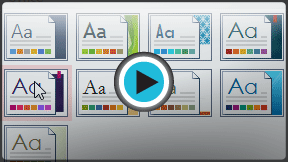Access 2013
Formatting Forms
Introduction
After creating a form, you might want to modify its appearance. Formatting your forms can help make your database look consistent and professional. Some formatting changes can even make your forms easier to use. With the formatting tools in Access, you can customize your forms to look exactly the way you want.
In this lesson, you will learn how to add command buttons, modify form layouts, add logos and other images, in addition to changing form colors and fonts.
Throughout this course, we will be using a sample database. If you would like to follow along, you'll need to download our Access 2013 sample database. You will need to have Access 2013 installed on your computer in order to open the example.
Formatting forms
Access offers many options that let you make your forms look exactly the way you want. While some of these options, like command buttons, are unique to forms, others may be familiar to you.
Command buttons
If you want to create a way for users of your form to quickly perform specific actions and tasks, consider adding command buttons. When you create a command button, you specify an action for it to carry out when clicked. By including commands for common tasks right in your form, you're making the form easier to use.
Access offers many different types of command buttons, but they can be divided into a few main categories, including:
- Record Navigation command buttons, which allow users to move among the records in your database
- Record Operation command buttons, which let users do things like save or print a record
- Form Operation command buttons, which allow users to quickly open or close a form, print the current form, and perform other actions
- Report Operation command buttons, which offer users a quick way to do things such as preview or mail a report from the current record
To add a command button to a form:
- In Form Layout view, select the Design tab, then locate the Controls group.
- Click the Button command.
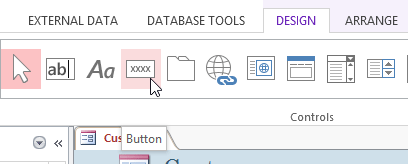 Clicking the Button command
Clicking the Button command - Choose the desired location for the command button, then click the mouse.
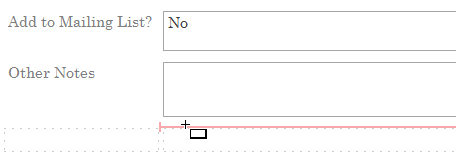 Placing the new command button
Placing the new command button - The Command Button Wizard will appear. In the Categories pane, select the category of button you want to add. We want to find a way to move more quickly to specific records, so we'll choose the Record Navigation category.
- The list in the Actions pane will update to reflect your chosen category. Select the action you would like the button to perform, then click Next. In our example, we'll choose Find Record.
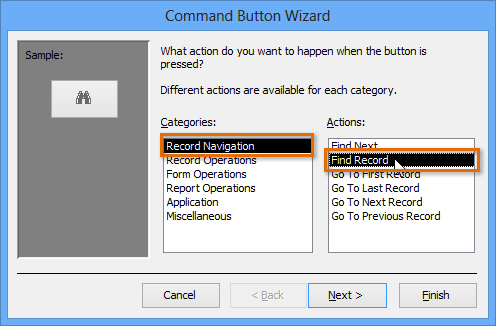 Selecting the type of command button to create
Selecting the type of command button to create - You can now decide whether you want your button to include text or a picture. A live preview of your button appears on the left.
- To include text, select the Text option, then type the desired word or phrase into the text box.
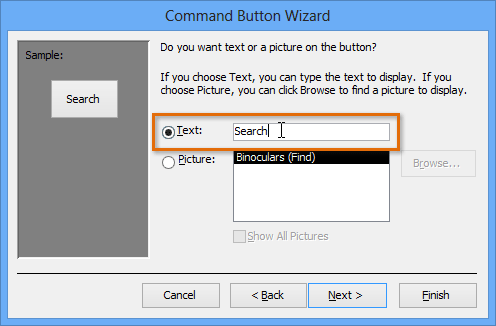 Adding text to the command button
Adding text to the command button - To include a picture, select the Picture option. You can decide to keep the default picture for that command button or select another picture. Click Show All Pictures to choose from another command button icon, or Browse to choose a picture from your computer.
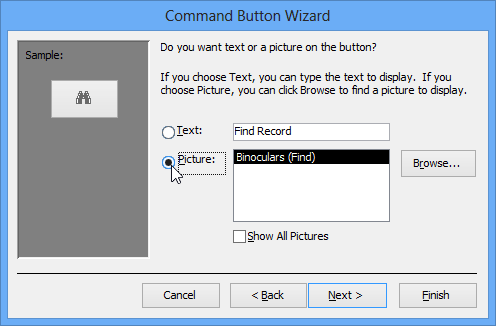 Adding a picture to the command button
Adding a picture to the command button - When you are satisfied with the appearance of your command button, click Next.
- Type a name for the button. This name won't appear on the button, but knowing the name will help you quickly identify the button if you ever want to modify it with the Property Sheet. After adding the button name, click Finish.
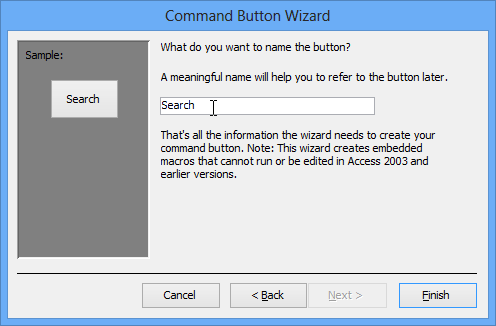 Typing a name for the button
Typing a name for the button - Switch to Form view to test the new button. Our Search button opens the Find and Replace dialog box.
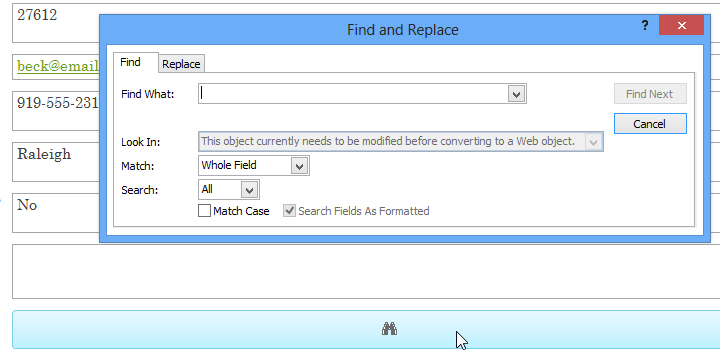 Testing the command button
Testing the command button
Some users report that Access malfunctions while formatting forms. If you have a problem performing any of these tasks in Layout view, try switching to Design view.