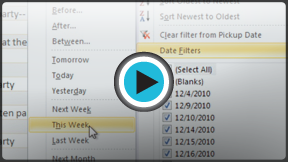Access 2010
Sorting and Filtering Records
Introduction
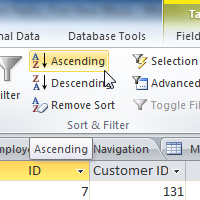
Access 2010 gives you the ability to work with enormous amounts of data, which means it can be difficult to learn anything about your database just by glancing at it. Sorting and filtering are two tools that let you customize how you organize and view your data, making it more convenient to work with.
In this lesson, you'll learn how to sort and filter records.
We will be showing you how to sort and filter records with examples from our sample database. If you would like to follow along, download our example and use it to follow the procedures demonstrated in this lesson.
About sorting and filtering
Essentially, sorting and filtering are tools that let you organize your data. When you sort data, you are putting it in order. Filtering data lets you hide unimportant data and focus only on the data you're interested in.
Sorting records
When you sort records, you are putting them into a logical order, with similar data grouped together. As a result, sorted data is often simpler to read and understand than unsorted data. By default, Access sorts records by their ID numbers. However, there are many other ways records can be sorted. For example, the information in a database belonging to a bakery could be sorted in several ways:
- Orders could be sorted by order date or by the last name of the customers who placed the orders.
- Customers could be sorted by name or by the city or zip code where customers live.
- Products could be sorted by name, category (pies, cakes, cupcakes, etc.), or price.
You can sort both text and numbers in two ways: in ascending order or descending order. "Ascending" means "going up," so an ascending sort will arrange numbers from smallest to largest and text from A to Z. "Descending" means "going down," or largest to smallest for numbers and Z to A for text. The default ID number sort that appears in your tables is an ascending sort, which is why the lowest ID numbers appear first.
In our example, we will be performing a sort on a table. However, you can sort records in any Access object. The procedure is largely the same.
To sort records:
- Select a field in the cell you wish to sort by. In this example, we will sort by customers' last names.
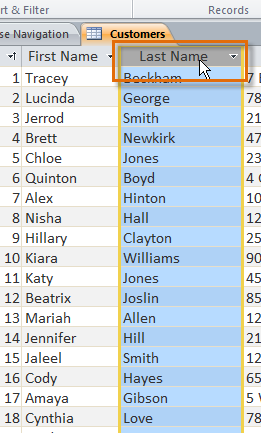 Selecting a field by clicking on its title
Selecting a field by clicking on its title - Click the Home tab on the Ribbon, and locate the Sort & Filter group.
- Sort the field by selecting the Ascending or Descending command.
- Select Ascending to sort text A to Z or to sort numbers from smallest to largest. We will select this in our example, since we want the last names to be in A to Z order.
- Select Descending to sort text Z to A or to sort numbers from largest to smallest.
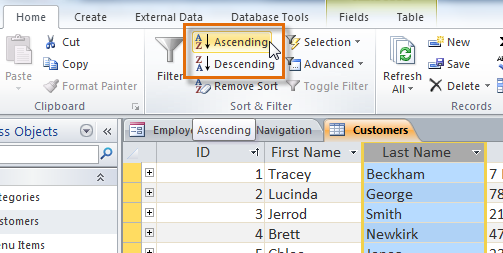 The Ascending and Descending Sort commands
The Ascending and Descending Sort commands - The table will now be sorted by the selected field.
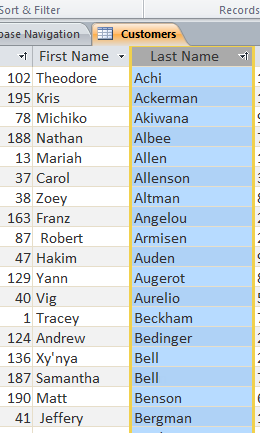 The same table, with an ascending sort applied to the Last Name field
The same table, with an ascending sort applied to the Last Name field - To save the new sort, click the Save command on the Quick Access toolbar.
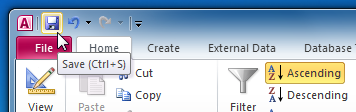 Saving the sort
Saving the sort
After you save the sort, the records will stay sorted that way until you perform another sort or remove the current one. To remove a sort, simply click the Remove Sort command.
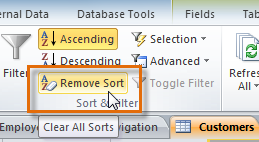 Removing the sort
Removing the sortFiltering records
Filters allow you to view only the data you want to see. When you create a filter, you set criteria for the data you want to display. The filter then searches all of the records in the table, finds the ones that meet your search criteria, and temporarily hides the ones that don't.
Filters are useful because they allow you to focus in on specific records without being distracted by the data you're uninterested in. For instance, if you had a database that included customer and order information, you could create a filter to display only customers living within a certain city, or only orders that contain a certain product. Viewing this data with a filter would be far more convenient than searching for it in a large table.
In our examples and explanations, we will be applying filters to tables. However, you can apply filters to any Access object. The procedure is largely the same.
To create a simple filter:
- Click the drop-down arrow next to the field you would like to filter by. We will filter by city, as we want to see a list of customers who live in a certain city.
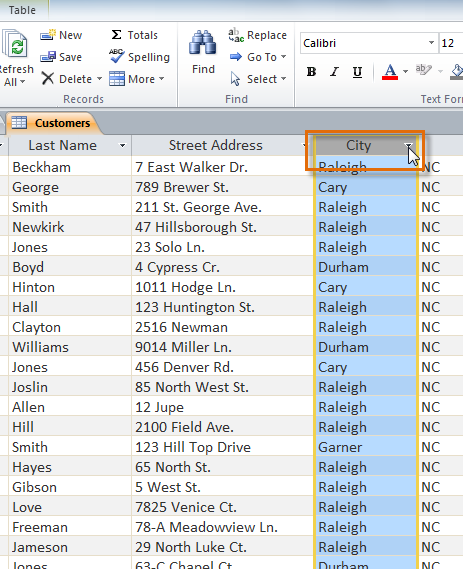 Selecting a field to sort by
Selecting a field to sort by - A drop-down menu with a checklist will appear. Only checked items will be included in the filtered results. Use the following options to determine which items will be included in your filter:
- Select and deselect items one at a time by clicking their check boxes. Here, we will deselect all of the options except for Cary.
- Click Select All to include every item in the filter. Clicking Select All a second time will deselect all items.
- Click Blank to set the filter to find only the records with no data in the selected field.
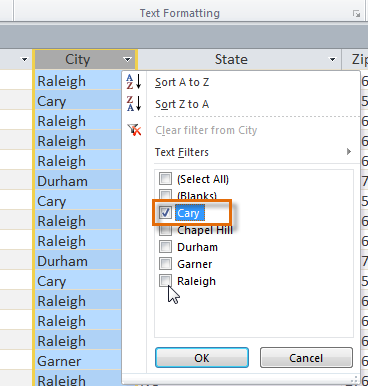 Setting the filter to only show records with "Cary" in the city field
Setting the filter to only show records with "Cary" in the city field - Click OK. The filter will be applied. Our customers table now displays only customers who live in Cary.
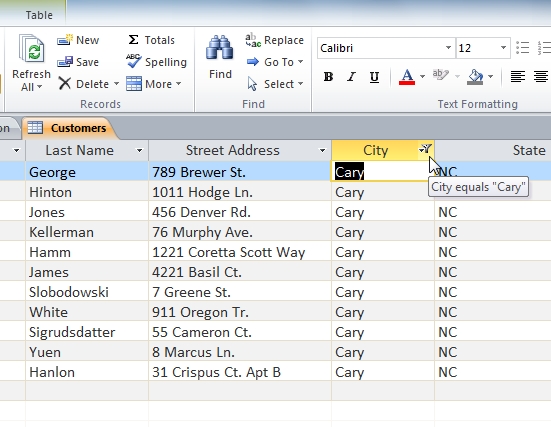 The filtered table, now showing only the records for customers who live in Cary
The filtered table, now showing only the records for customers who live in Cary
Toggling your filter allows you to turn it on and off. To view records without the filter, simply click the Toggle Filter command. To restore the filter, simply click it again.
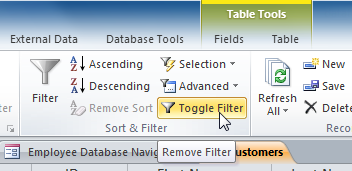 Removing the current filter with the Toggle Filter command
Removing the current filter with the Toggle Filter commandCreating a filter from a selection
Filtering by selection allows you to select specific data from your table and find data that is similar or dissimilar to it. For instance, if you were working with a bakery's database and wanted to search for all products whose names contained the word "chocolate", you could select that word in one product name and create a filter with that selection. Creating a filter with a selection can be more convenient than setting up a simple filter if the field you're working with contains many items.
To create a filter from a selection:
- Select the cell or data you would like to create a filter with. We want to see a list of all of our products that contain the word "chocolate" in their names, so we'll select the word "chocolate" in the Product Name field.
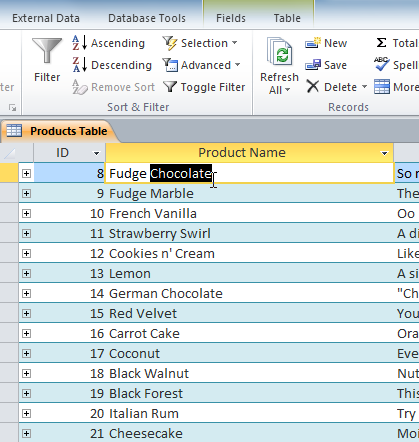 Selecting text to filter for
Selecting text to filter for - Select the Home tab on the Ribbon, and locate the Sort & Filter group.
- Click the Selection drop-down arrow.
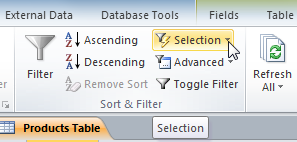 The Filter by Selection command
The Filter by Selection command - Select the type of filter you would like to set up:
- Contains includes only records with cells that contain the selected data. We'll select this, since we want to see records that contain the word "chocolate" anywhere in the title.
- Does Not Contain includes all records except those with cells that contain the selected data.
- Ends With includes only records whose data for the selected field ends with the search term.
- Does Not End With includes all records except those whose data for the selected field ends with the search term.
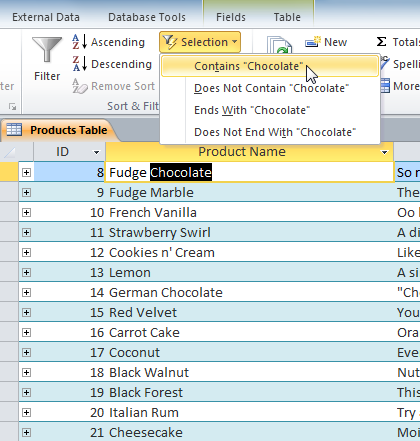 Setting the filter to show only records that contain the selected word
Setting the filter to show only records that contain the selected word - The filter will be applied. Our table now displays only products with the word "chocolate" in their names.
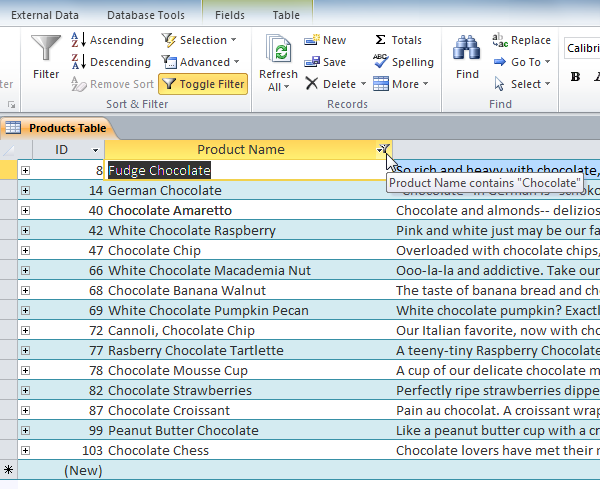 The filtered table, now showing only records containing "chocolate" in the Product Name field
The filtered table, now showing only records containing "chocolate" in the Product Name field
Creating a filter from a search term
You can also create a filter by entering a search term and specifying the way Access should match data to that term. Creating a filter from a search term is similar to creating a filter from a selection.
Filtering text by a search term
When filtering text by entering a search term, you can use some of the same options you use when filtering by a selection, like Contains, Does Not Contain, Ends With, and Does Not End With. You can also choose from the following options:
- Equals, which includes only records with data that is identical to the selected data
- Does Not Equal, which includes all records except the data that is identical to the selection
- Begins With, which includes only records whose data for the selected field begins with the search term
- Does Not Begin With, which includes all records except those whose data for the selected field begins with the search term
To filter text by a search term:
- Click the drop-down arrow next to the field you would like to filter by. We want to filter the records in our orders table to display only those that contain notes with certain information, so we'll click the arrow in the Notes field.
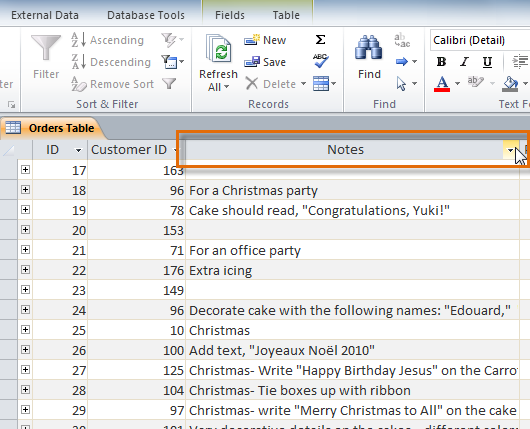 Selecting a field to filter by
Selecting a field to filter by - In the drop-down menu, hover your mouse over the words Text Filters. From the list that appears, select the way you would like the filter to match the term you enter. In this example, we want to view only records whose notes indicate the order was placed for a party. We'll select Contains so we can search for records that contain the word "party".
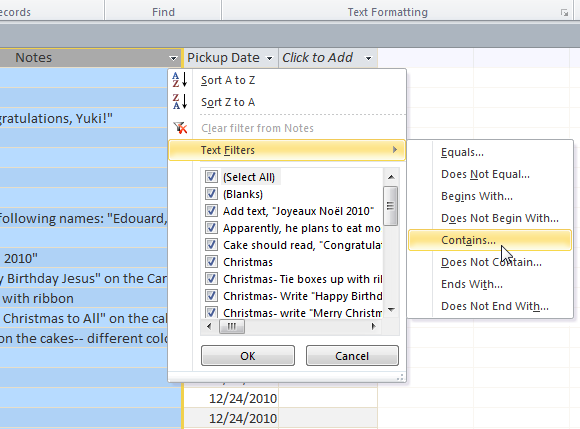 Selecting filter settings
Selecting filter settings - The Custom Filter dialog box will appear. Type in the word you would like to use in your filter.
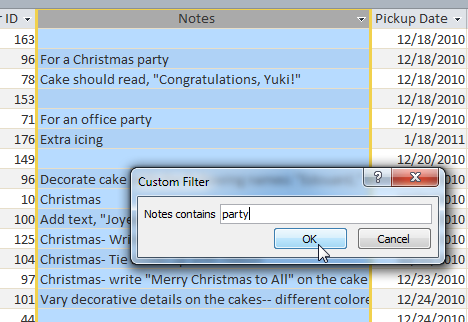 Typing the term the filter will search for
Typing the term the filter will search for - Click OK. The filter will be applied.
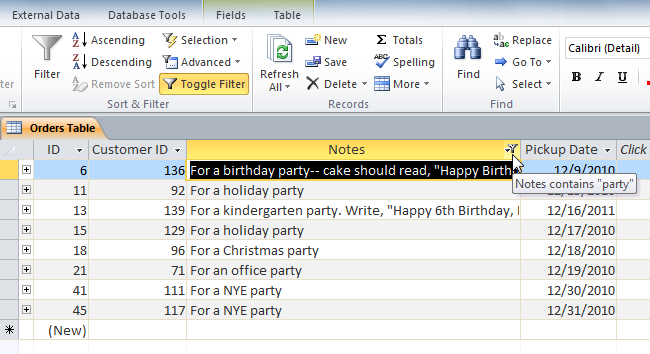 The filtered table, now showing only records containing the word "party" in the Notes field
The filtered table, now showing only records containing the word "party" in the Notes field
Filtering numbers with a search term
The process for filtering numbers with a search term is similar to the process for filtering text. However, different filtering options are available to you when working with numbers. In addition to the Equals and Does not Equal, you can choose:
- Greater Than to include only records with numbers in that field greater than or equal to the number you enter
- Less Than to include only records with numbers in that field less than or equal to the number you enter
- Between to include records with numbers that fall within a certain range
To filter numbers by a search term:
- Click the drop-down arrow next to the field you would like to filter by. We want to filter the records in our menu items table by price, so we'll click the arrow in the Price field.
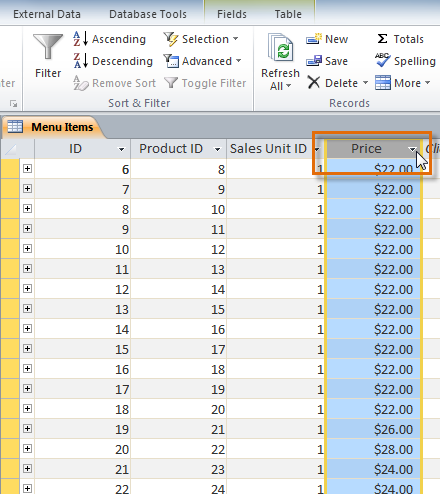 Selecting a field to filter by
Selecting a field to filter by - In the drop-down menu, hover your mouse over the words Number Filters. From the list that appears, select the way you would like the filter to match your search term. In this example, we want to create a filter that will show us inexpensive items only. We want to see items that are under a certain price, so we'll select Less Than.
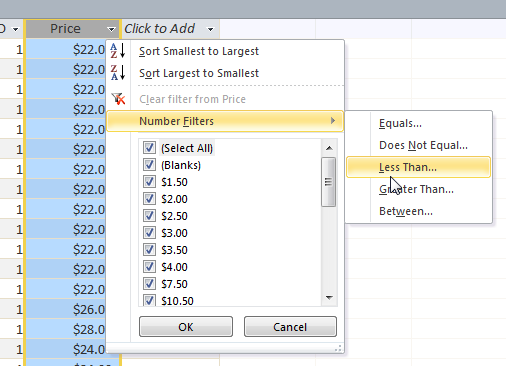 Selecting filter settings
Selecting filter settings - The Custom Filter dialog box will appear. Type in the number or numbers you would like to use in your filter. We'll type "5" so the filter will show us only menu items that cost $5 or less.
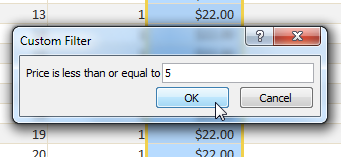 Typing the number to filter for
Typing the number to filter for - Click OK. The filter will be applied.
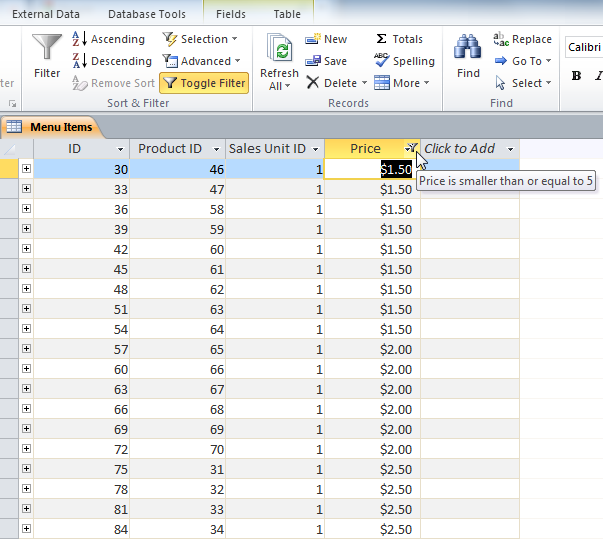 The filtered table, now showing only records for menu items costing $5 or less
The filtered table, now showing only records for menu items costing $5 or less
Specific types of numbers may include other filtering options. For instance, dates stored in numerical form (mm/dd/yy—e.g., 12/01/2010) include options to filter by periods of time.
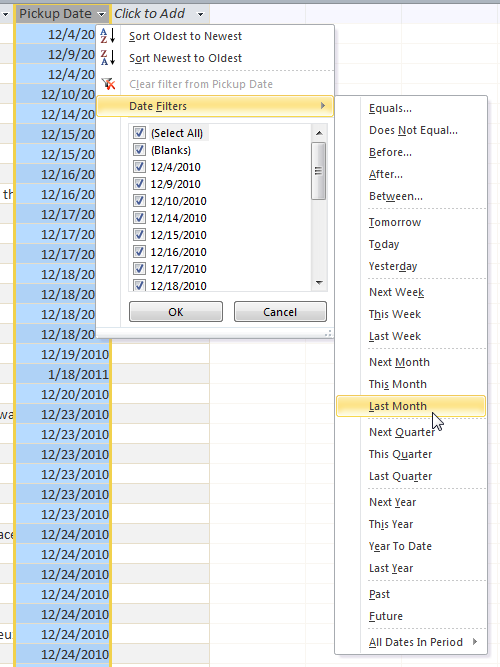 Filtering by date
Filtering by dateChallenge!
- If you haven't already, download our sample database and open it.
- Open the query called Cakes and Pies Sold.
- Apply a filter to the Product Types field that shows only Cakes.
- In the Sum of Quantity field, apply a filter that only shows numbers greater than five.
- Apply an ascending sort to the Sum of Quantity field.
- Save the database.