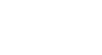Access 2003
Editing Form Records
Introduction
By the end of this lesson, you should be able to:
- Locate an existing form record
- Edit a form record
Using the status area to navigate records in a form:
Contact records must be updated whenever information changes. Changes occur when people move from one address to another, switch companies, or change phone numbers. In the Contact Management database, you can change this information using the Contacts form.
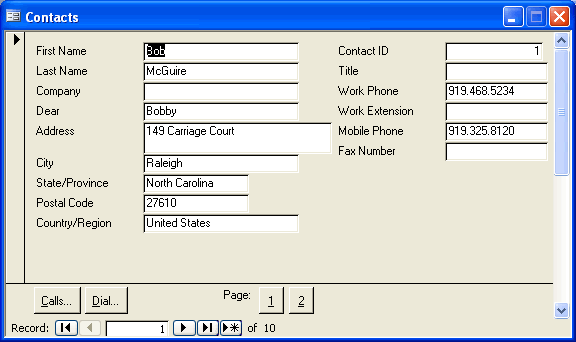
Navigating through records in a form is similar to navigating records in Datasheet view. The Form view window contains a status area in the bottom-left corner. Use the arrows to navigate through the forms.
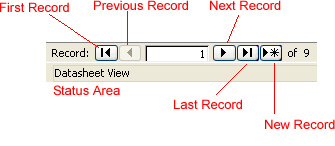
- Click the arrows in the status area to move to the first record, previous record, next record, or last record in the table.
- The New Record button displays a blank form into which information for a new record can be added to the table.
 Use the keyboard to navigate the fields in a form.
Use the keyboard to navigate the fields in a form.
| Key | Selects the |
| Tab | Next field to the right |
| Shift + Tab | Next field to the left |
| Down Arrow | Field below the current record |
| Up Arrow | Field above the current record |
Editing form records
Information will undoubtedly change in your database. Contacts move to a different address, change their telephone numbers, or switch companies. You can either change the information for any of these records, or—if no longer needed—even delete the record from the database.
Editing a form record in Access is easy. It entails locating the record and then typing the corrected information in the appropriate field.
To edit a form record:
- Using the status area to navigate the forms, display the form record that is to be edited.
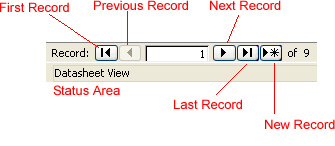
- Either click in a field or use the keyboard to navigate to the first field to be changed or added.
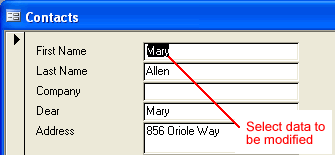
- Type the new information, or correct the information in the selected field.
- Navigate to the next field that needs to be corrected, and make any necessary changes.
- When finished editing information on this page, click the Page 2 button to display additional fields.
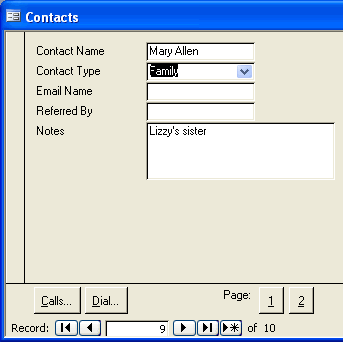
In the previous lesson, we saw how to enter new Contact Types on the Contact Types form. These entries are now available for use in the Contact Type field of the Contacts form.
- Click the drop-down button associated with Contact Type. If you successfully completed the challenge in the last lesson, this drop-down list now contains several entries: Family, Friend, Relative, Work, Recruiter, Company, and Network.
 Saving your work: After you input the data into a form record, Access automatically saves the record when you use the mouse, an arrow key, the Tab key, or the Enter key to move the cursor out of that field and into a different field or record.
Saving your work: After you input the data into a form record, Access automatically saves the record when you use the mouse, an arrow key, the Tab key, or the Enter key to move the cursor out of that field and into a different field or record.
 Remember, you can always add records to the Contact Types table while in Datasheet view. First, click the Tables tab from the Objects palette of the database window. Then double-click the Contact Types table to open the table in Datasheet view.
Remember, you can always add records to the Contact Types table while in Datasheet view. First, click the Tables tab from the Objects palette of the database window. Then double-click the Contact Types table to open the table in Datasheet view.
Challenge!
- Open the Contact Management database.
- Display the Contacts form, and use the status area to display each record shown.
- Change the Contact Type of each contact record to that indicated below:
- Assign a "Company" Contact Type for the John Smith record.
- Assign a "Friend" Contact Type for the Michelle George record.
- Assign a "Friend" Contact Type for the Martha Brinson record.
- Add make-believe Mobile Phone numbers and Email Name for any record(s) missing this information.
- Display the John Smith record.
- Click the Calls button on the Contacts form to open the Calls table.
- In the Subject field, type "Redesign".
- In the Call Notes field, type "Reviewed possible plant redesign. Waiting for quote."
- Save and close the database.