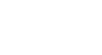Access 2003
Adding Form Records
Introduction
By the end of this lesson, you should be able to:
- Open a form using the Forms object button
- Navigate through the switchboard menu
- Navigate through records in a form
- Add new records to the Contacts table
- Add new records to the Calls table
- Add new records to the Contact Types table
Opening forms in the Contact Management database
Forms can be opened several ways in the Contact Management database. When the Contact Management database is first opened, a main switchboard of menu items is automatically displayed. A form can also be displayed by opening it from the Forms object.
If a table has been defined to a database, it does not matter whether records are inputted into the table using the Datasheet view discussed in lesson 7 or through a data entry form presented in this lesson. Both methods update the same table.
To open a form from the Forms object:
- Open the Contact Management database.
- In the database window, click on the Forms tab from the Objects palette.
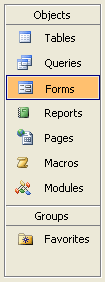
- In the right white pane, double-click the Contacts form.
You can also either click once on the Contacts form and then click the Open button or right-click the Contacts form and select Open from the shortcut menu.
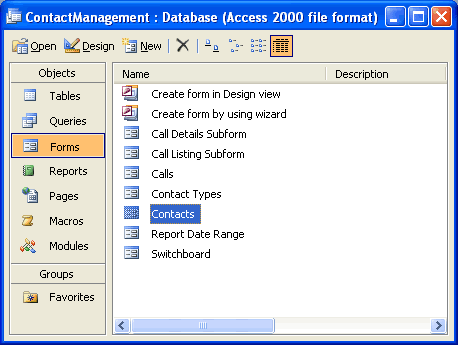
Using the Contact Management Main Switchboard
The Contact Management database has been created in such a way that you may never have to access a table in Datasheet view. Forms have been created and linked together in a menu structure to allow you to navigate quickly and easily to different forms. These forms collectively retrieve information from or are used to input and update records in any given table in the Contact Management database.
To open a form using the Main Switchboard form:
The Main Switchboard form automatically loads each time the Contact Management database is opened. You can manage the contact information in the database by using any of the forms linked to the switchboard.
The Main Switchboard form lists five options:
- Enter/View Contacts is selected to enter contact information, or the specifics about a given phone call, in the database.
- Enter/View Other Information is an administrative function that allows you to define Contact Types (such as family, friends, and relatives).
- Preview Reports provides access to different reports.
- Change Switchboard Items (will not be discussed in this course).
- Exit this database is selected to exit the Contact Management database.

To display any of the Contact Management subforms:
- Click the option you want to access. For example, click the Enter/View Contacts menu selection to add new records to the Contact Management database.
Contacts Table: Adding records using the enter/view contacts form
The Contacts form is used to add or change information in the Contacts table. The only time the Contacts form is blank is when the new table to which it is associated does not yet have any records added to it. Otherwise, information reflecting the first record in the table is presented when the form is displayed. When adding new records, you are required to input information in the required fields of a blank data entry form.
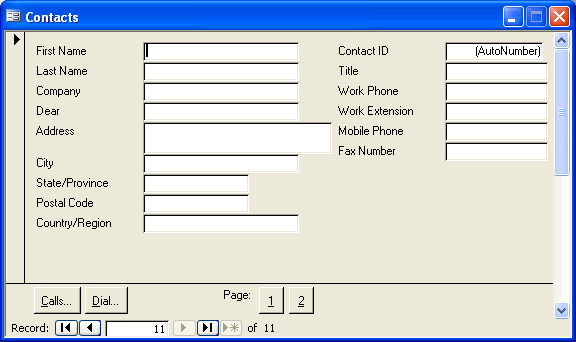
To add a contact record:
- Click the New Record button to display a blank data entry form. A blank entry form is displayed.
- Type the requested information into each field on the form. If the field label reads First Name, type the first name of the individual being entered into the database.
- Press Enter or Tab to move from one field to the next, or click in the field using your mouse.
- Complete entries in the remaining form fields: Last Name, Company (if applicable), Address, City, State/Province, Postal Code, Country, Title, Work Phone, Work Extension, Mobile Phone, and Fax Number fields.
- When finished entering information on this page, click the page 2 button to display additional fields.
- On page 2, complete entries in the Contact Type, Email Name, Referred By, and Notes fields.
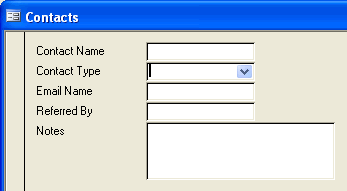
 Saving your work: Unlike Word, Excel, and PowerPoint applications, you will not be prompted to save the data you entered when you exit the screen or close application. In Access, each record is saved automatically when you move to another record or exit the form.
Saving your work: Unlike Word, Excel, and PowerPoint applications, you will not be prompted to save the data you entered when you exit the screen or close application. In Access, each record is saved automatically when you move to another record or exit the form.
Calls Table: Adding records using the Calls form
The Calls form is used to add details about specific phone calls to the the Calls table. It is accessed by using the Calls button on the Contacts form. If you're looking for a job, for instance, and several calls are made to a company, then you can use the Calls table to record a history of notes about each phone call.
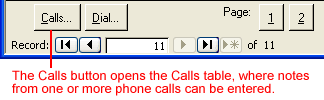
To add a call record:
- Click the Calls button located at the bottom of the Contact form. The Calls form is displayed for data entry.
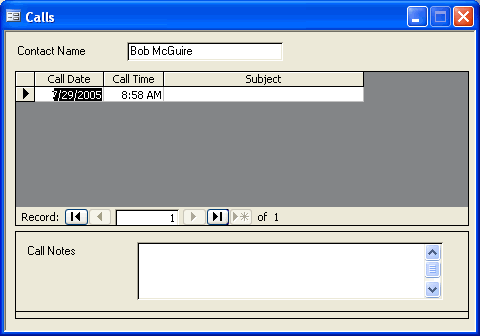
- Type the requested information into each field on the form. In the Call Date field, type the date of the phone call.
- Press Enter or Tab to move from one field to the next, or click in the field using your mouse.
- In the Call Time field, type the time of the phone call.
- In the Subject field, type a description that briefly describes the nature of the phone call.
- In the Call Notes field, type specific notes or action items discussed during the phone call.
 Saving your work: Unlike Word, Excel, and PowerPoint applications, you will not be prompted to save the data you entered when you exit the screen or close application. In Access, each record is saved automatically when you move to another record or exit the form.
Saving your work: Unlike Word, Excel, and PowerPoint applications, you will not be prompted to save the data you entered when you exit the screen or close application. In Access, each record is saved automatically when you move to another record or exit the form.
Adding records using the enter/view Contact Types form
On page 2 of the Contacts form, a field appears called Contact Type. This field is a drop-down menu list that contains only one entry—Family—when the Contact Management database is downloaded from GCFLearnFree.org. This field tells the database that the record entered is a family member.

We previously talked about how you could separate your contacts into different categories: Family, Friends, Relatives, Companies, and Recruiters, for example. The Contact Types form, which provides input to the Contact Types table, accepts these definitions.
This form illustrates how different tables interact with each other in the database. When you enter a new record in the Contact Type table, it will appear in the Contact Type field when a record is added or changed using the Contacts form.
To display the Contact Type form:
- Click once on the Enter/View Other Information menu selection on the Main Switchboard.
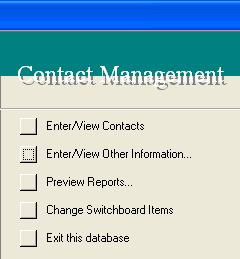
- Click once on the Enter/View Contact Types on the switchboard subform to display the Contact Types form.
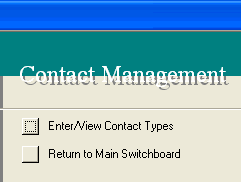
Adding records using the enter/view Contact Types form
To add a new Contact Type:
- Click the New Record button to display a blank data entry form.
(Do not type anything in the Contact Type ID field, as it is the primary key.)
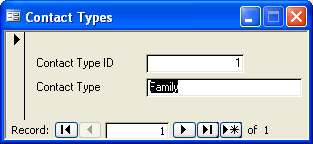
- Type the entry Friends in the Contact Type field.
 Saving your work: Unlike Word, Excel, and PowerPoint applications, you will not be prompted to save the data you entered when you exit the screen or close application. In Access, each record is saved automatically when you move to another record or exit the form.
Saving your work: Unlike Word, Excel, and PowerPoint applications, you will not be prompted to save the data you entered when you exit the screen or close application. In Access, each record is saved automatically when you move to another record or exit the form.
 Remember, you can always add records to the Contact Types table while in Datasheet view. First, click the Tables tab from the Object palette of the database window. Then double-click the Contact Types table to open the table in Datasheet view.
Remember, you can always add records to the Contact Types table while in Datasheet view. First, click the Tables tab from the Object palette of the database window. Then double-click the Contact Types table to open the table in Datasheet view.
Challenge!
- Open the Contact Management database.
- Use the Main Switchboard to navigate to the Contacts form, and input the following new records:
- John Smith, 44 Smith Street, Garner, North Carolina, 27505, United States, 919-555-1111 (Work Phone)
- Martha Brinson, 175 Seltzer Street, Cary, North Carolina, 27560, United States, 919-222-1212 (Work Phone)
- Michelle George, 45 Williams Street, Wendell, North Carolina, 26541, United States, 919-513-4634 (Work Phone)
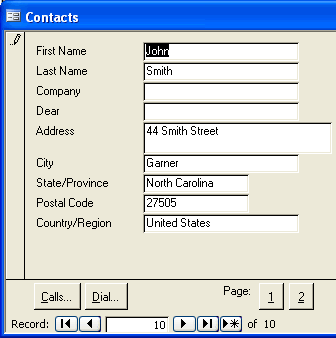
- Use the Main Switchboard to navigate to the Contact Types form, and input the following new contact type records:
- Friend
- Relative
- Work
- Recruiter
- Company
- Network
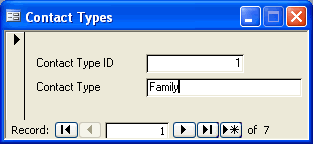
- Save and close the database.