
Access 2003
Viewing and Adding Table Records
Introduction
By the end of this lesson, you should be able to:
- Add a table record in Datasheet view
- Resize table columns
- Adjust row heights
Enter or add a table record in Datasheet view
Each record in a table is represented by a row. Field names are represented as columns in the table. To add a new record, navigate to the last row in the table—it's a blank row—or click the New Record button in the status area. Then input the requested information into each field in the new record. In this lesson, you will add a new record to the Contact table.
To enter or add a table record in Datasheet view:
- If not already displayed, open the Contacts table in the Contact Management database.
- Click the New Record button to display a blank row for data entry.
- Moving left to right across the screen, type the requested information into each field of the record. If the field label reads First Name, type the first name of the individual being entered into the table.
- Press the Tab key to move from one field to the next, or left-click with your mouse in the next field.

- Complete entries in the remaining form fields: Last Name, Company, Address, City, State/Province, Postal Code, Country, Title, Work Phone, Work Extension, Mobile Phone, Fax Number, Contact Type, Email Name, Referred By, and Notes pertaining to the contact.
- Press the Tab key in the last column to start another record, or click the New Record button again.
 Saving your work: Information in a table is saved automatically when the mouse, an arrow key, the Tab key, or the Enter key is used to move the cursor out of that row and into a different record.
Saving your work: Information in a table is saved automatically when the mouse, an arrow key, the Tab key, or the Enter key is used to move the cursor out of that row and into a different record.
 You can manually save data being entered for a record as you work your way across the different fields in the record—there are many fields in the record. Choose Records
You can manually save data being entered for a record as you work your way across the different fields in the record—there are many fields in the record. Choose Records Save on the Standard toolbar to save data without moving the cursor out of the record's row.
Save on the Standard toolbar to save data without moving the cursor out of the record's row.
Resizing table columns
Adjusting a column width in Access is similar to Microsoft Excel. By default, each column in Access is 15.6667 characters wide. Each individual column can be enlarged to 363 characters wide.
When entering records, you may need to resize columns to view the information as it is being typed. The width of an address column, for example, might be smaller than the actual address. You can adjust the column width of any field so it is wide enough to view the complete field entry.

To manually adjust a column width:
- Place your mouse pointer to the right side of the gray column header.
- The mouse pointer changes to the adjustment tool (double-headed arrow).
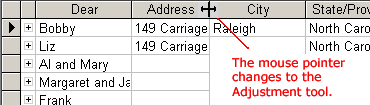
- Drag the adjustment tool left or right to the desired width, then release the mouse button.
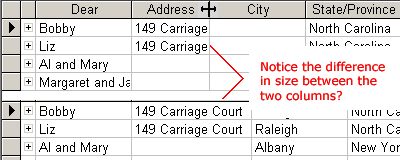
Resizing table columns
Adjusting column width using the menu bar:
- Click anywhere in the column where the column width is to be changed.
- Choose Format
 Column Width on the Standard toolbar.
Column Width on the Standard toolbar. - Type a new specification in the Column Width field.
- Click the OK button to accept the change.
To AutoFit column width:
- Place your mouse pointer to the right side of the column header.
- The mouse pointer changes to the adjustment tool (double-headed arrow).
- Double-click the column header border.
- Access automatically fits the column, making the entire column slightly larger than the largest entry contained in it.
 To access AutoFit from the menu bar, choose Format
To access AutoFit from the menu bar, choose Format Column Width, then check the Best Fit check box.
Column Width, then check the Best Fit check box.
Adjusting row height
Each row in Access defaults to a height of 12.75 but can be enlarged to 1638. Changing the height of a row is similar to adjusting a column width, with two exceptions: a row height change applies to all rows in a table, and AutoFit is not available at the row level.
To adjust row height:
- Choose Format
 Row Height on the Standard toolbar.
Row Height on the Standard toolbar.

- Type a new specification in the Row Height field.
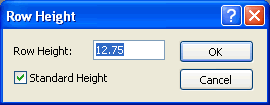
- Click the OK button to accept the change.
 Saving your work: If you changed the table layout, you will be prompted to save the changes when you exit Microsoft Access.
Saving your work: If you changed the table layout, you will be prompted to save the changes when you exit Microsoft Access.
Challenge!
- Open the Expenses database you created with the Database Wizard in lesson 6.
- Open the Employees table in Datasheet view, and input the following records in the proper fields:
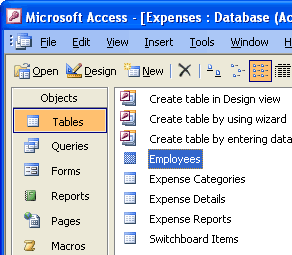

- Joe Smith, 44 High House Road, Cary, NC 27513, United States, 111-11-1111 (Social Security Number), 40 (Employee Number), Salesperson (Title), 919-555-1212 (Work Phone), and 100 (Extension)
- Jane Allen, 123 Atlantic Avenue, Raleigh, NC 27516, United States, 222-22-2222 (Social Security Number), 56 (Employee Number), Director of Sales (Title), 919-555-1234 (Work Phone), and 200 (Extension)
- Pete Moss, 567 Helix Court, Raleigh, NC 27606, United States, 333-33-3333 (Social Security Number), 75 (Employee Number), Clerk (Title), 919-555-5678 (Work Phone), and 300 (Extension)
- Resize the Social Security Number column using the menu bar method.
- Resize the Employee Number column using the manual adjust method.
- Resize the State/Province column using the AutoFit method.
- Save and close the document.