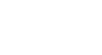Access 2003
Opening a Table and Learning to Navigate Records
Introduction
By the end of this lesson, you should be able to:
- Open a table in Datasheet view
- Navigate through table records and across fields
- Understand the function of the Record Selector field
Opening an existing table in Datasheet view
Tables are created and maintained in the Tables tab of the Objects palette in Microsoft Access. The Contact Management database contains four tables: Calls, Contact Types, Contacts, and Switchboard Items. We will discuss the Contacts table in this lesson.
A table opened in Datasheet view resembles a Microsoft Excel spreadsheet. It is used to input records into the database and will be discussed in this lesson.
To open an existing table (Contacts) from the Tables object:
- Open the Contact Management database.
- In the database window, click the Tables tab from the Objects palette.
If the database window is not displayed, choose Window Contact Management: Database from the menu bar.
Contact Management: Database from the menu bar.

- To open the table in Datasheet view, double-click the Contacts table in the right window pane.
You could also either click once on the Contacts form and then click the Open button, or you could right-click the Contacts form and then select Open from the shortcut menu.
Using the status area to navigate through records in a table
The Datasheet view looks like an Excel spreadsheet. It consists of columns and rows. Field names—Contact ID, First Name, Last Name, Dear, Address, City, State, etc.—appear as column headings. Records represent rows with data input into the fields. The number of rows that appear in the table will equal the number of records that have been added to the table. One blank row always appears as the last row of the database. This blank row is used to add a new record the table.
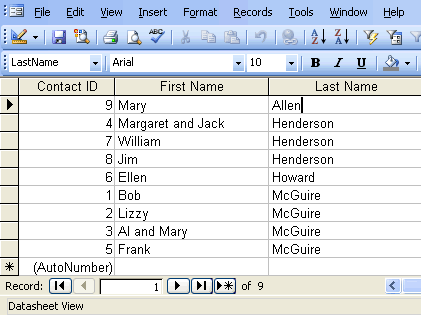
The status area in the bottom-left area of the window indicates the number of records in the table, as well as the record number displayed in the window.
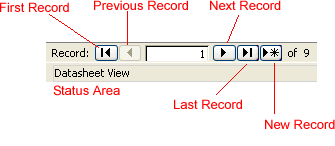
To navigate using the status area:
- Click the arrows in the status area to move to the first record, previous record, next record, or last record in the table.
- The new record button displays a blank row into which information for a new record can be added to the table.
Displaying records by scrolling through the table
The vertical scroll bar is located along the right edge of the screen and can be used to move up or down the table if the total number of records exceeds the records shown on the screen. Similarly, the horizontal scroll bar located at the bottom of the screen can be used to move left or right across the window if the fields in a table exceed the number of fields displayed on the screen.
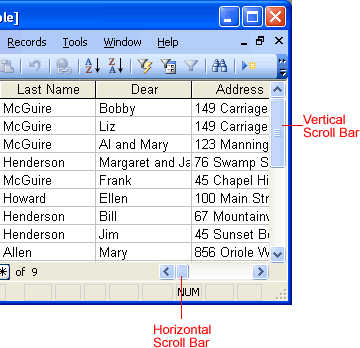
Using the vertical scroll bar:
- Click the up or down arrows in the scroll bar to move up or down through the table records.
Using the horizontal scroll bar:
- Click the left or right arrows in the scroll bar to move left or right through the fields in a table.
Using the keyboard to navigate table records
Another way to navigate records in a table is to scroll up and down one screen at a time using the PageUp and PageDown keys on the keyboard. Other keys provide shortcuts to move through fields and records, including:
| Key: | Selects the: |
| Tab | Next field to the right |
| Shift + Tab | Next field to the left |
| End | Last field of the record |
| Home | First field of the record |
| Down Arrow | Same field in the next record |
| Up Arrow | Same field in the previous record |
| Page Down | Next screen of table records |
| Page Up | Previous screen of table records |
| Ctrl + End | Last field of the last record in the table |
| Ctrl + Home | First field in the first record in the table |
The Record Selector
The Record Selector, located to the left of each record in Datasheet view, identifies the operation being performed against a selected record at any given time.

The Record Selector can display any of the following symbols:
 Indicates the current record; the record is saved with the information displayed on the screen
Indicates the current record; the record is saved with the information displayed on the screen Indicates the selected record is being edited and the changes have not yet been saved
Indicates the selected record is being edited and the changes have not yet been saved Indicates a blank record into which information for a new record can be added to the table
Indicates a blank record into which information for a new record can be added to the table
 A blank record row always appears as the last row in a table. You must add new table records using this row.
A blank record row always appears as the last row in a table. You must add new table records using this row.
Challenge!
- Open the Contact Management database.
- Open the Contacts table in Datasheet view.
- Click through each of the following buttons in the status area: Next Record, Last Record, Previous Record, and First Record.
- Practice scrolling through the table using the horizontal and vertical scroll bars.
- Take a screen print of the window showing the horizontal and vertical scroll bars.
- Practice using the keyboard to navigate through table records. Notice how the cursor moves from record to record for each of the following keys:
- Tab
- Shift + Tab
- End
- Home
- Page Down
- Page Up
- Down Arrow
- Up Arrow
- Ctrl + End
- Ctrl + Home