
Access 2000
Printing a Report
Page 1
Introduction
By the end of this lesson, learners should be able to:
- Open an existing report
- Preview a report
- Print a report
Page 2
Open an Existing Report
In the previous lesson, you learned to create a report.
To Open an Existing Report:
- Open the database window. Choose Reports from the Object palette.
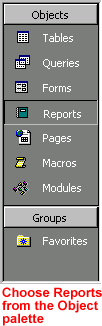
- Select an existing report and click the Preview button or simply double-click the existing report.
Page 3
Print Preview
When your report opens in Print Preview, your report is usually displayed at 100%. However, to get a better look at various report features, you may need to resize your window.
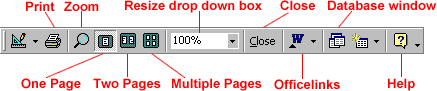
Viewing a Report using the Print Preview Toolbar:
- In Print Preview, your mouse pointer is the Zoom tool (magnifying glass), which allows you to "zoom" in and out. Click on the document (or the Zoom button on the toolbar) to "zoom" in for a closer look. Notice Print Preview's drop down menu reads "100%."
- Click again on the document (or the Zoom button) to "fit" the document to the Print Preview window.
- Use the Resize drop-down menu to further resize your document.
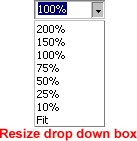
- Use the display buttons to display one or more pages.
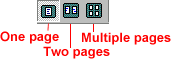
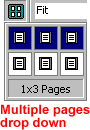
- Click the Database window button to bring the database window to front.
- Click the Officelinks button to "Publish it with Word" or "Analyze it with Excel". Clicking either of these choices prints your document as a Word or Excel document.
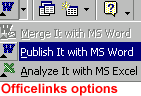
- For help, click the question mark.
- Click Close to close your report and return to the database window.
Page 4
Printing a Report
To Print a Report:
- Choose File
 Print from the menu bar to open the Print dialog box.
Print from the menu bar to open the Print dialog box. - OR click the Print button on
the Print Preview toolbar to print your document (the Print
dialog box will not open).

 Print Preview and Print are fully explained in Office 2000.
Print Preview and Print are fully explained in Office 2000.
Page 5
Challenge!
- Open, preview and print an existing report.