
Access 2000
Editing Table Records
Introduction
By the end of this lesson, learners should be able to:
- Edit data in a table
- Use the Undo feature
- Move and copy data in a table
- Use the spelling feature
Editing Data in a Table
In the previous lesson, you opened and navigated a table in an existing database, added table records to an existing database, resized table columns, and saved a table record.
Remember:
 A field is a space allocated for a particular piece of information.
A field is a space allocated for a particular piece of information.
 A record is one complete record of fields.
A record is one complete record of fields.
To Edit a Single Word in a Field:
- Move the mouse over the field you want to edit. The mouse pointer changes to an I-beam.
- When you click in the field, an insertion point appears.
- Double-click (or click and drag) the I-beam to select a single word, and then type over the word.

To Edit an Entire Field:
- Move the mouse pointer to the left edge of the field you want to edit.
- The mouse pointer changes to a selection tool, a large cross.

- Click to select the field, and then type over the word(s).
 Warning! When attempting to edit an entire field, be careful not to move the mouse pointer so far to the left that the pointer changes to an arrow. Clicking the record selector selects the record, but you cannot edit data in the fields with the entire record selected.
Warning! When attempting to edit an entire field, be careful not to move the mouse pointer so far to the left that the pointer changes to an arrow. Clicking the record selector selects the record, but you cannot edit data in the fields with the entire record selected.
 Saving Your Work: When you are finished entering or editing table data, close the table. If you have changed table layout, (not covered in this lesson), you'll be prompted to save the changes. Unlike other Word 2000, Excel 2000, or PowerPoint 2000 applications, you will not be prompted to save the data you entered. Each record was saved as you entered it.
Saving Your Work: When you are finished entering or editing table data, close the table. If you have changed table layout, (not covered in this lesson), you'll be prompted to save the changes. Unlike other Word 2000, Excel 2000, or PowerPoint 2000 applications, you will not be prompted to save the data you entered. Each record was saved as you entered it.
Using the Undo Feature in Access 2000
In Access 2000, Undo is available only in the following circumstances:
 You can undo changes to the current field as long as Datasheet View is active.
You can undo changes to the current field as long as Datasheet View is active.
To Reverse the Last Change to the Current Field, use one of the following methods:
- Click the Undo button on the Standard toolbar.

- Choose Edit
 Undo Typing from the menu bar.
Undo Typing from the menu bar. - On the keyboard, press the Esc key.
Undo Becomes Unavailable When You:
 Edit another record.
Edit another record.
 Switch to another window.
Switch to another window.
 Apply or remove a filter. (Filters are featured in an upcoming lesson.)
Apply or remove a filter. (Filters are featured in an upcoming lesson.)
Moving or Copying Data
You can move or copy data in a table.
To Move Data in a Table:
- Select the data you want to move.
- When you click in the field, an insertion point appears.
- Click the Cut button on the Standard toolbar. (Ctrl + X)
- Place your mouse pointer over the field that you want to paste the information to and click the Paste button. (Ctrl + V)
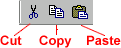
To Copy Data in a Table:
- Select the data you want to copy.
- Click the Copy button on the Standard toolbar. (Ctrl + C)
- Place your mouse pointer over the field that you want to paste the information to and click the Paste button.
Check the Spelling of Data
The Spelling Check feature searches for spelling errors in a table, form, or query. For now, we'll concentrate on checking spelling in a table.
 In a table, check the spelling of records, fields, or text within a field.
In a table, check the spelling of records, fields, or text within a field.
To Check Spelling in a Table:
- Click on the Spelling button.
 The Spelling dialog box opens.
The Spelling dialog box opens. - Access checks the data until it finds a word that is not in the Dictionary file. The unrecognized word is displayed in the Not in Dictionary text box.
- Manually correct the word, replace it from a list of suggested spellings, ignore it, or add the word to the custom dictionary.
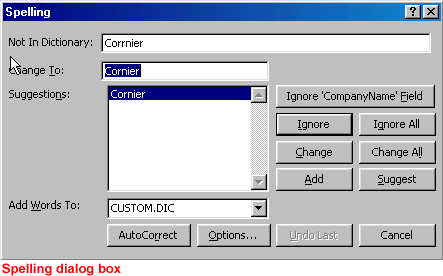
 To review, Office 2000's Spelling and Grammar feature is fully explained in our Office 2000 class.
To review, Office 2000's Spelling and Grammar feature is fully explained in our Office 2000 class.
Challenge!
Edit a table record.
- Open the Great Lake Elementary database.
- Open the Students table.
- Under Address, edit (using one of the methods described in the lesson) 12 Finley Drive to read 8 Dairyland Run.
- Attempt to Undo your change.
- Using the record selector, select an entire student record. Click the Copy button.
- Using the record selector, select the entire blank record at the bottom of the table.
- Click the Paste button.
- Without moving the insertion point, click the Undo button.
- Close the Students table.